Many of you who already bought a Galaxy S6 or S6 Edge must be looking for some excellent home screen guidance so that you can make your phone look different. So here I am going to discuss some useful tips that are applicable for Galaxy S6 and S6 Edge both the variants.
See also- Galaxy S6 tips and tricks
Change the Home screen theme
When it comes to Galaxy S6 and S6 Edge home screen guide, the first thing we can think of is changing the home screen theme. Various themes are available to apply to the S6 variants’ home screen, icons and lock screen. Here are the steps for that:
> Tap on an empty area on the Home screen and hold it.
> You will see Themes Menu which is located under the screen. Tap on it.
> You will be then prompted with Themes screen. From that screen either you can download themes or you can choose a pre-loaded theme. You need to hit Store if you want to download any new theme and if you want to select any built-in or preloaded theme, tap any of the available options.
> Touch on Agree to accept the terms and conditions.
> After you touch the Agree button, you will be shown Theme store menu with the themes available and you can choose any of them to download. Tap the theme that you want to download.
> Wait for some time until the download is completed and apply the theme on the Home screen.
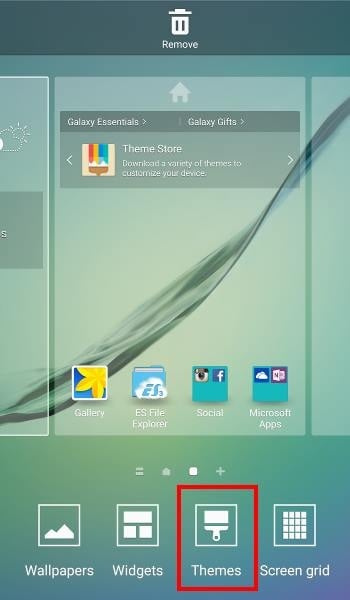
Add widgets in the Home screen
The apps that you use more adding widgets for them in your Galaxy S6 Home screen can make better and faster access to them. Here are the steps for that:
> Tap on an empty area on the Home screen and hold it.
> Next you have to select widgets from the options available.
> The widget that you want to add to the Home screen tap on that and hold.
> Place the widget in the home screen where you want it to be positioned.
The same steps should be followed if you want to add another widget.
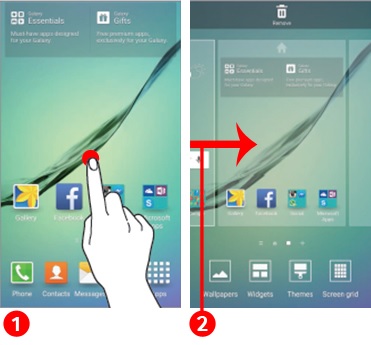
Create folders on your Galaxy S6 Home screen
Having folders in the home screen will help access the frequently used files and apps in better way. Read on the following steps to create a folder on your Galaxy S6 or S6 Edge’s home screen.
> Go to the Home screen of your phone.
> Tap and hold an application on the Home screen and then drag it over another app.
> You will see that a folder name is displaying around the apps, drop the app then. A new folder with that selected apps will then be created.
> Now you need to tap the area just above the horizontal line to type a folder name.
> Touch on the color palette icon which is located at the upper right corner. Then choose any color if you want to change the color of the new created folder.
To put more apps in that folder tap and hold the apps that want to move and drag them to the folder.
That’s it.
Change the grid size of home screen
There is option to change the grid size if you want to display less or more apps on the Home screen. The size of the grid can be changed to 5×5, 4×4, 4×5 from the default size depending on the apps number that you want to be displayed on the home screen. This is one of the best Galaxy S6 and S6 Edge home screen guide that many users have been looking for.
> Tap on an empty area on the Home screen and keep holding. You can also touch your fingers together to access the options available.
> Tap Screen grid in order to proceed.
> Now the grid size needs to be chosen that you are wishing to display. Preview is there for each of the option, so it will be easy for you to decide which grid size to choose.
> Touch on Apply after you have selected your preferred grid size. It will save the change.
So these are some guide on Galaxy S6 and S6 Edge home screen. Follow them to change the grid size of the home screen, create folder etc.












