When your Logitech wireless keyboard stops working, it can be frustrating and hinder your productivity. The keyboard may not be connecting to your computer, or some keys may not be working correctly. Fortunately, there are several troubleshooting steps you can take to fix the issue.
One common reason why a Logitech wireless keyboard may not be working is due to connection issues. This can be caused by a variety of factors, such as low battery levels, USB receiver problems, or interference from other devices. By following some basic troubleshooting steps, you can rule out these issues and get your keyboard working again.
See also - Samsung Or Android Phone Keyboard Not Working? 11 Ways To Fix It
Check the Basics
If your Logitech wireless keyboard is not working, the first step is to check the basics. This includes checking the USB port and the batteries.
Check the USB Port
The USB port is the most common cause of Logitech wireless keyboard connection issues. To check the USB port, follow these steps:
- Unplug the wireless receiver from the USB port and wait for 10 seconds.
- Plug the receiver back into the USB port.
- Wait for a few seconds and check if the keyboard is working.

If the keyboard still does not work, try plugging the receiver into a different USB port.
Check the Batteries
Another common cause of Logitech wireless keyboard connection issues is the batteries. To check the batteries, follow these steps:
- Turn off the keyboard.
- Remove the battery cover on the back of the keyboard.
- Replace the batteries with fresh ones.
- Put the battery cover back on and turn on the keyboard.
If the keyboard still does not work, try replacing the batteries again with a different brand or type of battery.
In some cases, the wireless receiver may also need to be reset or re-paired with the keyboard. Refer to the Logitech support website or the user manual for instructions on how to do this.
By checking the basics, you can often resolve Logitech wireless keyboard connection issues quickly and easily.
Recharge Keyboard
If your Logitech wireless keyboard is not working, it may be time to recharge the battery. Here are the steps to recharge your keyboard:
- Turn off the keyboard.
- Connect the keyboard to your computer using the USB cable that came with the keyboard. The USB cable should be connected to a USB port on your computer, not a USB hub or USB extension cable.
- Let the keyboard charge for at least 2 hours.
- Disconnect the keyboard from the USB cable and turn it back on.
If your keyboard has a rechargeable battery, it's important to keep it charged to avoid connection issues. Be sure to use the USB cable that came with your keyboard for optimal charging.
Update Drivers and Software
Updating the drivers and software for your Logitech wireless keyboard can often fix any issues you may be experiencing. Here are some steps to follow:
Update Logitech Drivers
- Go to the Logitech website and navigate to the Support page.
- Select your keyboard model.
- Click on the Downloads tab and select your operating system in the drop-down to check if software is available.
- If software is available, download and install it.
Update Windows Drivers
- Open Device Manager by pressing Windows key + X and selecting Device Manager.
- Expand the Keyboards category.
- Right-click on your Logitech wireless keyboard and select Update driver.
- Choose Search automatically for updated driver software.
- Windows will search for and download the latest driver software for your Logitech keyboard.
Update Logitech Software
- Launch Run on your PC by pressing the Windows key + R simultaneously on your PC.
-
Type appwiz.cpl in the text box and hit Enter.
- A list of all the software installed on your PC will appear on your screen.
- Locate any Logitech software and select it.
- Click on Uninstall and follow the prompts to remove the software.
- Go to the Logitech website and navigate to the Support page.
- Select your keyboard model.
- Click on the Downloads tab and select your operating system in the drop-down to check if software is available.
- If software is available, download and install it.
Updating your drivers and software can often fix any issues you may be experiencing with your Logitech wireless keyboard. By following these steps, you can ensure that your keyboard is up-to-date and functioning properly.
Troubleshooting Steps - How To Fix Logitech Wireless Keyboard Not Working
When your Logitech wireless keyboard stops working, it can be frustrating. However, there are several troubleshooting steps you can take to fix the issue.
Restart the Keyboard
The first step in troubleshooting a Logitech wireless keyboard is to restart the keyboard. This can be done by turning the power switch off and then back on, or by removing and reinserting the batteries. If the keyboard has a rechargeable battery, connect it to a power source and let it charge for a few hours before attempting to use it again.
Make Sure Bluetooth is On
If you're using a Bluetooth Logitech wireless keyboard, one common cause of connection issues is that Bluetooth may not be turned on. Here's how to make sure Bluetooth is turned on:
For Windows:
- Click on the Windows Start menu and select Settings (gear icon).
- Select Devices.
- Make sure the Bluetooth toggle switch is turned on.
For macOS:
- Click on the Apple menu and select System Preferences.
- Select Bluetooth.
- Make sure the Bluetooth toggle switch is turned on.
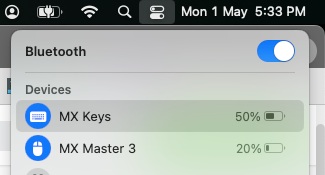
For mobile devices:
- Open Settings and select Bluetooth.
- Make sure the Bluetooth toggle switch is turned on.
If Bluetooth is turned off, turn it on and try connecting your Logitech wireless keyboard again. If you still can't connect, try the other troubleshooting steps listed above.
Ensure Your Keyboard is On
One of the most common reasons why a Logitech wireless keyboard may not be working is because it is not turned on. Follow these steps to ensure that your keyboard is turned on:
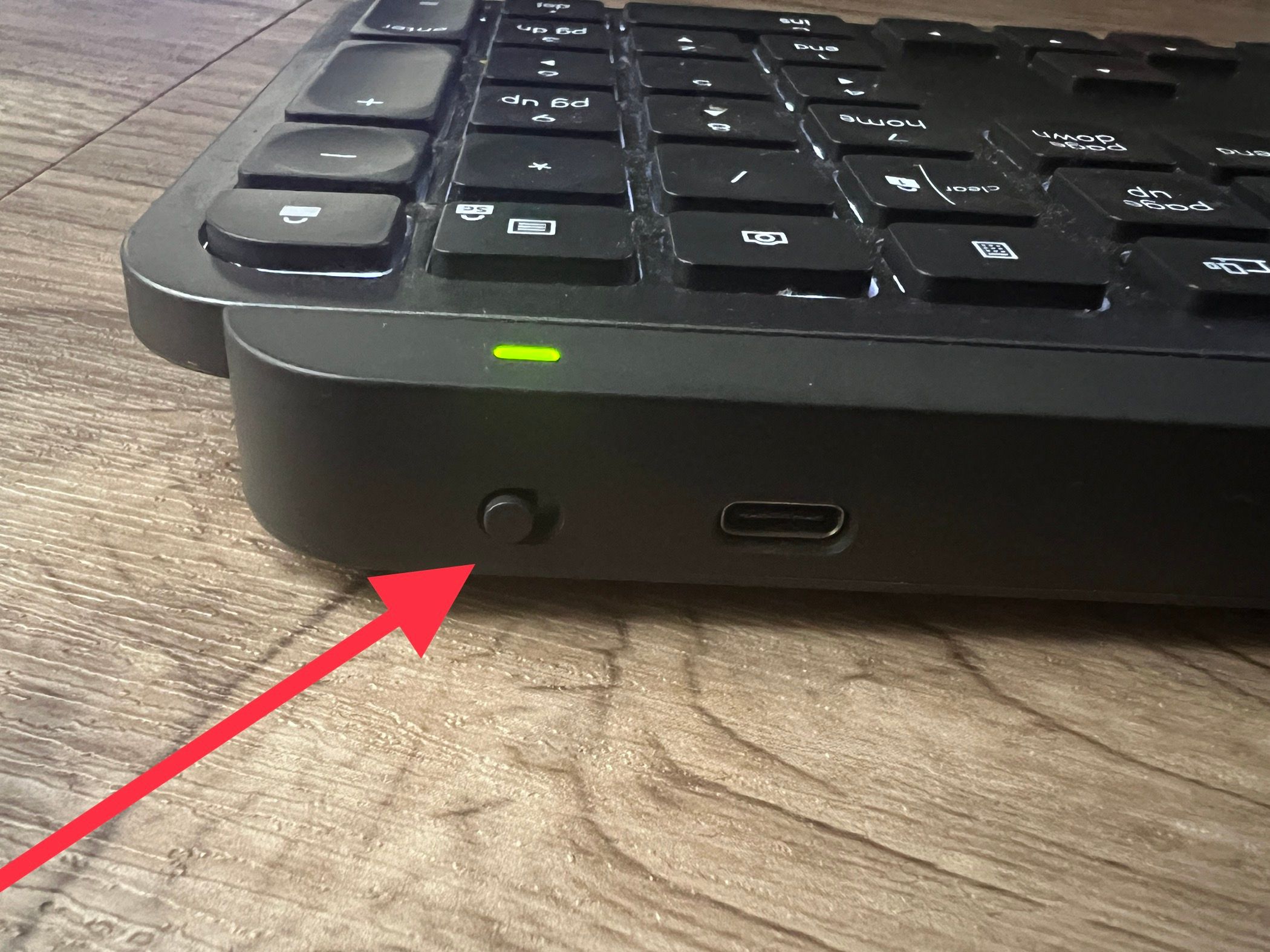
-
Check the power switch: Many Logitech wireless keyboards have a power switch that needs to be turned on for the keyboard to work. Make sure that the power switch is turned on.
-
Check the battery: If your Logitech wireless keyboard runs on batteries, make sure that they are properly installed and have enough charge. If the batteries are low, replace them with fresh ones.
-
Check the charging cable: If your Logitech wireless keyboard has a rechargeable battery, make sure that it is connected to a power source and charging.
By ensuring that your Logitech wireless keyboard is turned on, you can quickly troubleshoot and resolve any connection issues.
Switch Monitors
If you are using multiple monitors, you may need to switch between them to ensure that your Logitech wireless keyboard is connected to the correct monitor. Many wireless keyboards have a switch monitors button that allows you to easily switch between different monitors.
To switch monitors using the switch monitors button on your Logitech wireless keyboard, follow these steps:
-
Press the switch monitors button on your keyboard. The location of the switch monitors button may vary depending on your keyboard model, so refer to the user manual or Logitech website for instructions.

-
The monitor should switch to the next available monitor. If the keyboard is still not working, press the switch monitors button again to switch back to the previous monitor.
-
If the keyboard still does not work, try restarting your computer or checking the USB port and batteries, as discussed in the previous sections.
Using the switch monitors button can be a quick and easy solution to ensure that your Logitech wireless keyboard is connected to the correct monitor. If you are still experiencing issues with your keyboard, try the other troubleshooting steps mentioned earlier in this article.
Check Power Settings
If the keyboard is still not working, check the power settings on your computer. Make sure that the keyboard is not set to go into sleep mode after a certain amount of time. This can cause the keyboard to stop working if it is not used for a period of time.
Uninstall and Reinstall the Keyboard
If the power settings are not the issue, try uninstalling and reinstalling the keyboard driver. To do this, go to the Device Manager, expand the Keyboards section, right-click on the keyboard driver, and select Uninstall device. Once the driver is uninstalled, restart your computer and the driver will be reinstalled automatically.
Check for Firmware Updates
Another troubleshooting step to take is to check for firmware updates for your Logitech wireless keyboard. Logitech provides firmware updates for their wireless keyboards on their website. Check the product page for your specific keyboard to see if there are any available updates.
Use Logitech G HUB
If none of the above troubleshooting steps work, try using Logitech G HUB. This software can help you diagnose and fix any issues with your Logitech wireless keyboard. It can also help you customize your keyboard settings and update firmware.
Keep in mind that input lag can also be caused by wired keyboards or other plug-and-play devices, so try connecting the keyboard to a different computer or using a USB cable to troubleshoot connection issues.
Install Logitech Options
Logitech Options is a software program that allows you to customize your Logitech keyboard and mouse settings. Installing this software may fix any issues you are experiencing with your Logitech keyboard. Here are the steps to install Logitech Options:
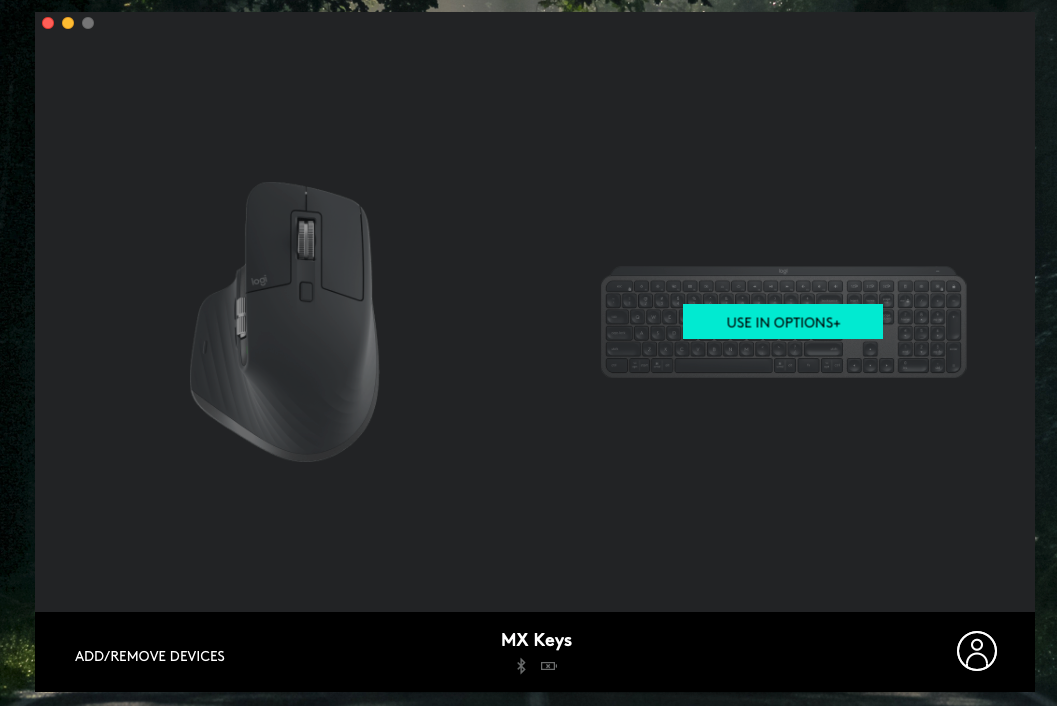
-
Go to the Logitech website and navigate to the Support page.
-
Select your keyboard model.
-
Click on the Downloads tab and select your operating system in the drop-down to check if Logitech Options software is available.
-
If the software is available, download and install it.
-
Once installed, open Logitech Options.
- Select "Add Device"
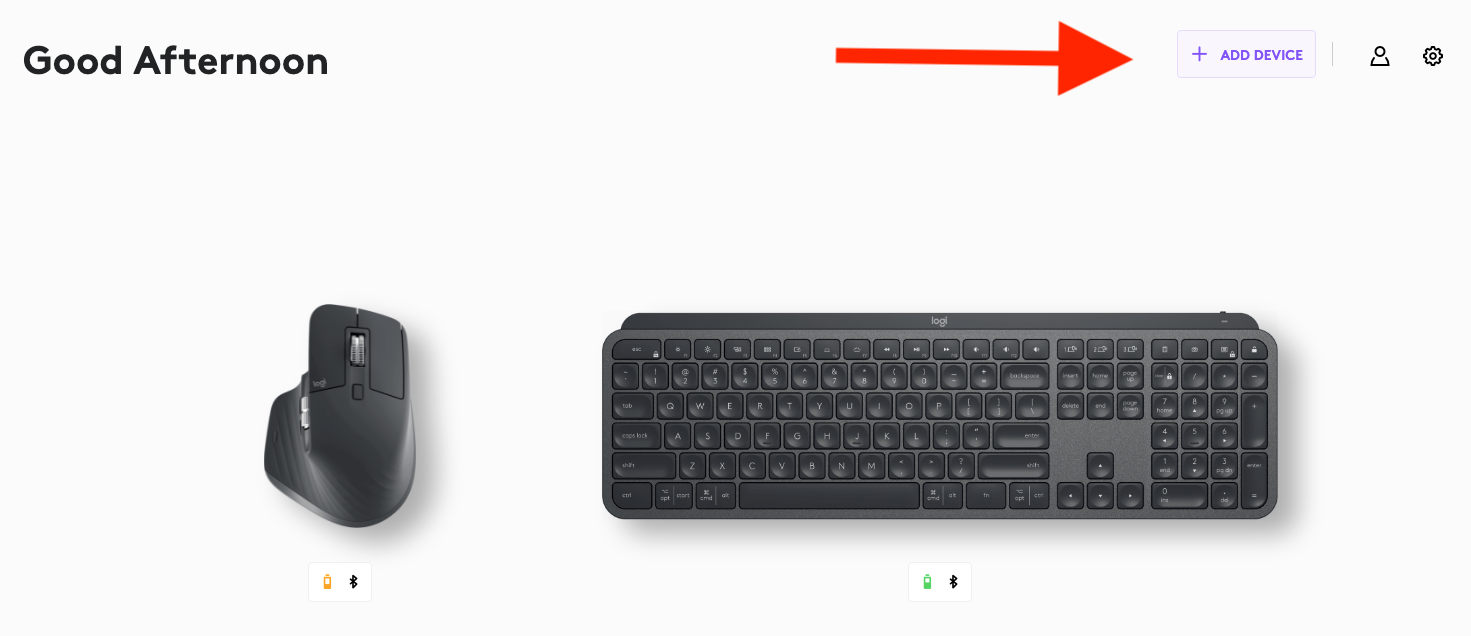
- Select your connection type "Bluetooth, USB Receiver or Bolt Receiver"
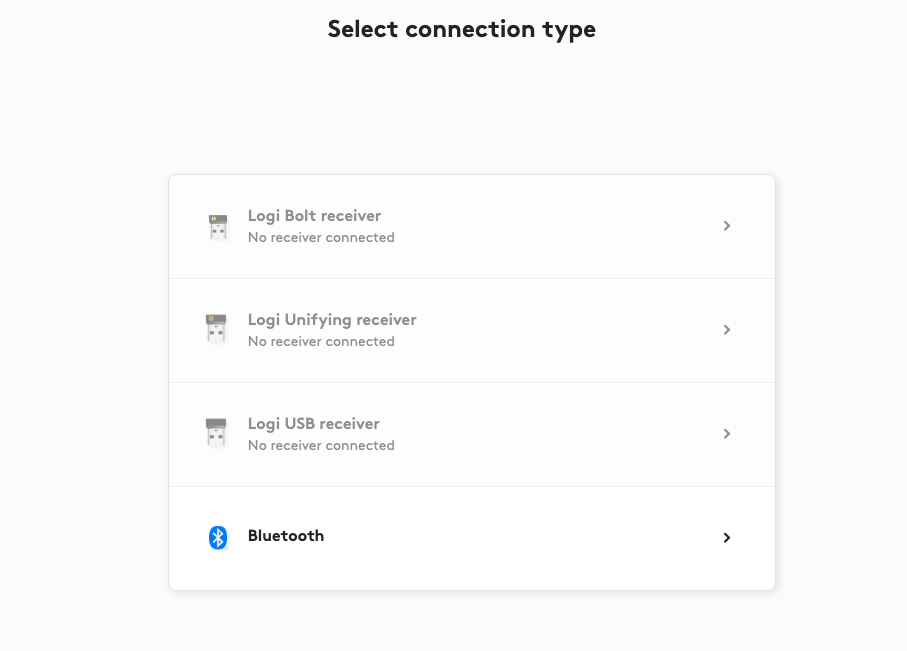
- Follow the prompts and wait for the connection to establish.
Logitech Options allows you to customize your keyboard shortcuts, adjust key backlighting, and set up gestures. By using this software, you can ensure that your keyboard is optimized for your specific needs and preferences.
Conclusion
In conclusion, fixing a Logitech wireless keyboard that is not working can be a frustrating experience. However, with the right troubleshooting steps, it can be resolved quickly and easily.
Firstly, it is important to ensure that the keyboard is properly connected to the computer or device. This can be done by checking the USB receiver or Bluetooth connection. If necessary, try resetting the connection or replacing the batteries.
If the keyboard still does not work, try updating the drivers or firmware. This can be done through the Logitech website or software.
In some cases, conflicting software or settings may be causing the issue. Try disabling USB selective suspend settings or fast startup, or uninstalling conflicting programs.
If none of these solutions work, it may be necessary to contact Logitech support or consider replacing the keyboard.
Overall, by following these steps, users can quickly and easily fix their Logitech wireless keyboard and get back to work.
Also Read
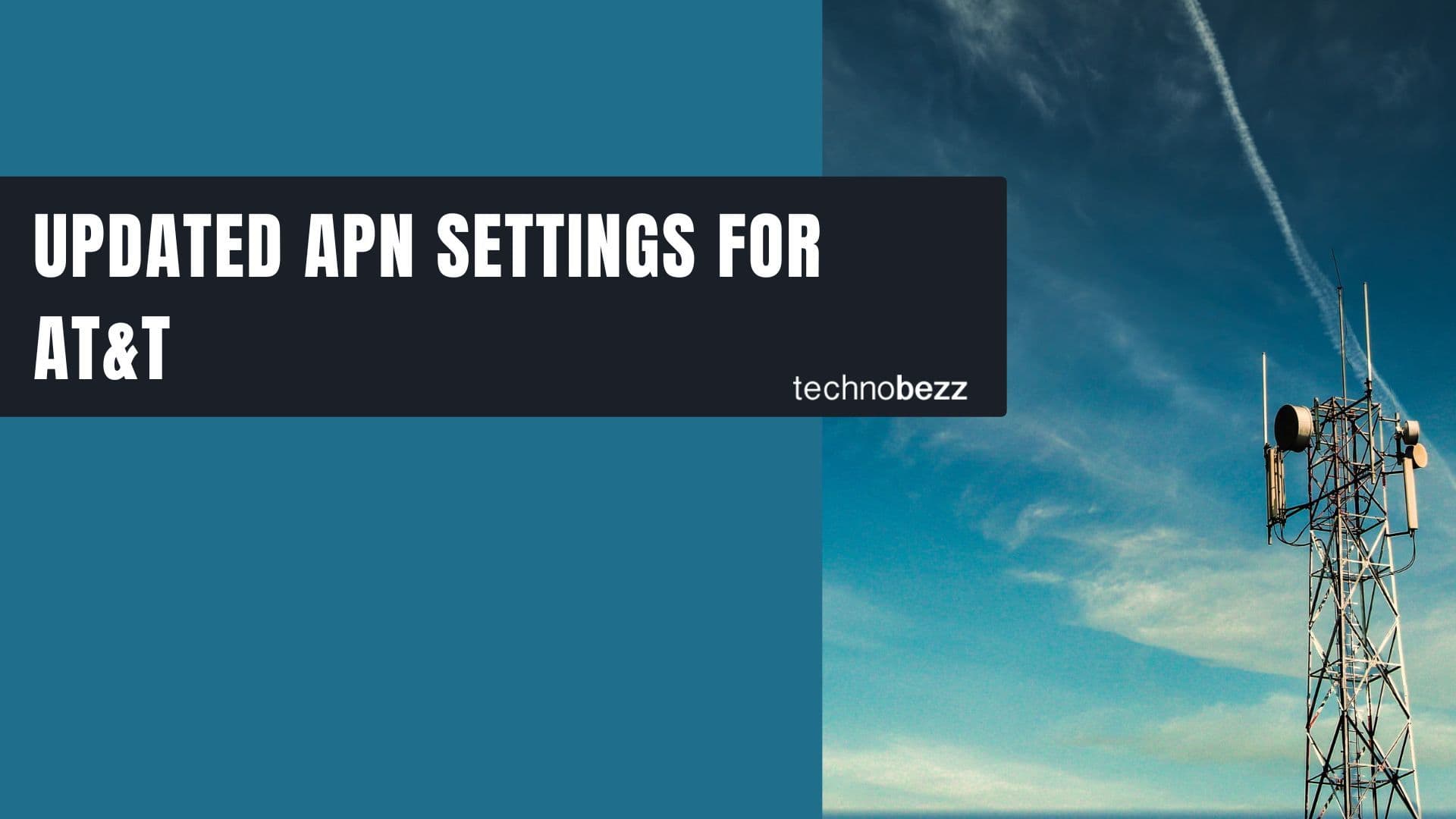
Updated APN settings for AT&T
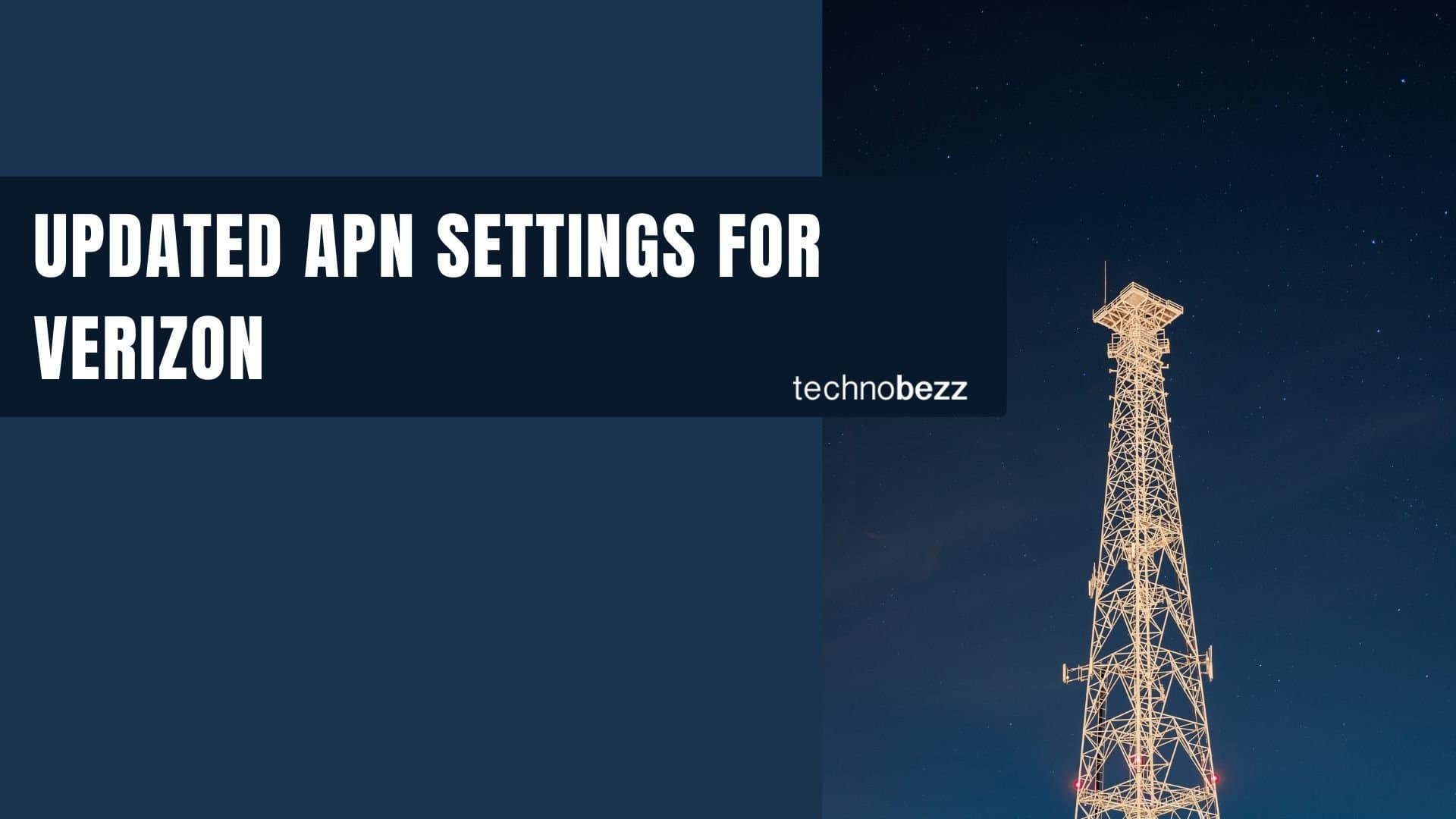
Updated APN settings for Verizon
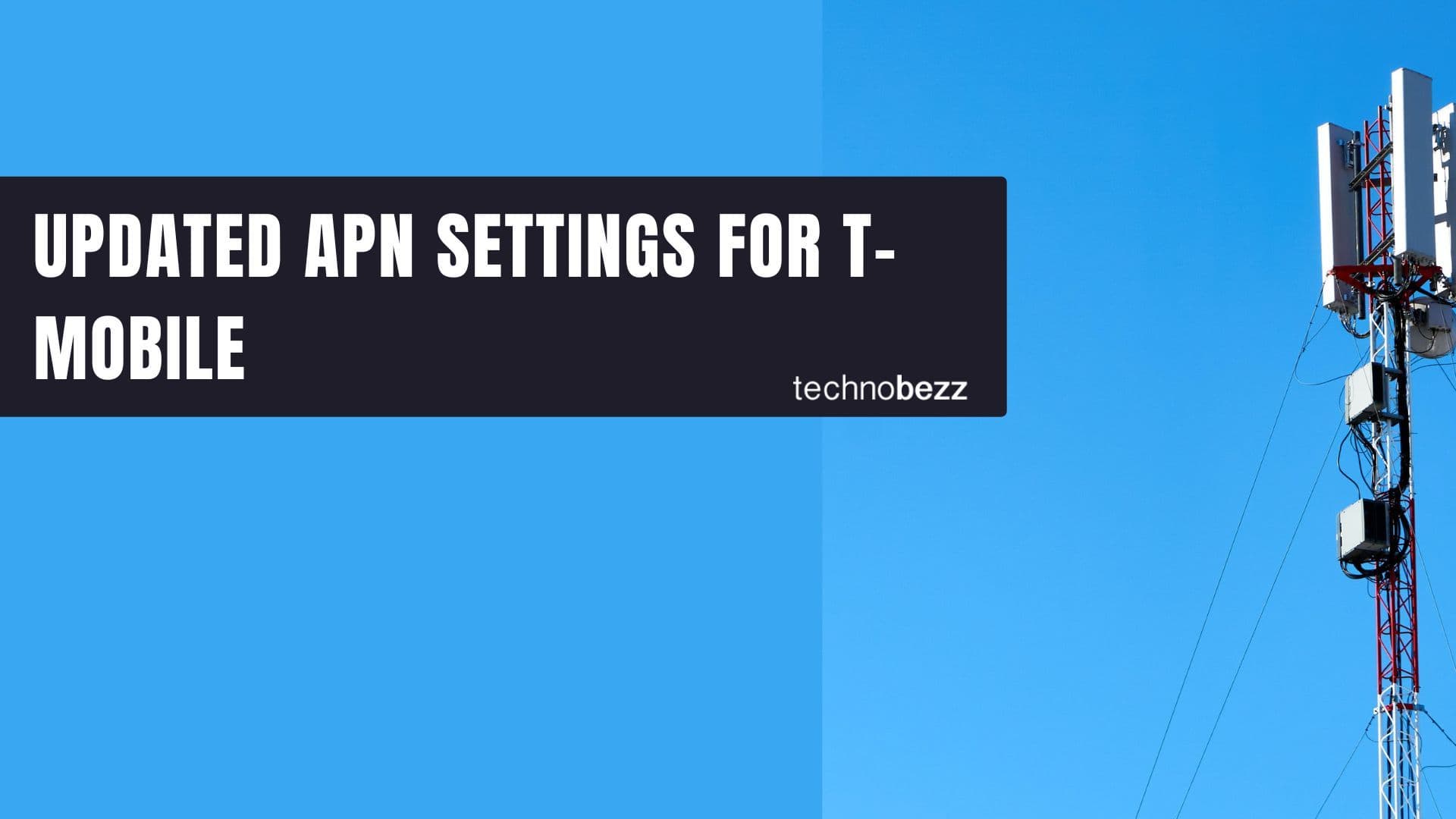
Updated APN settings for T-Mobile

Samsung Confirms Launch Date for Galaxy F54 5G in India and Provides a Glimpse of Design
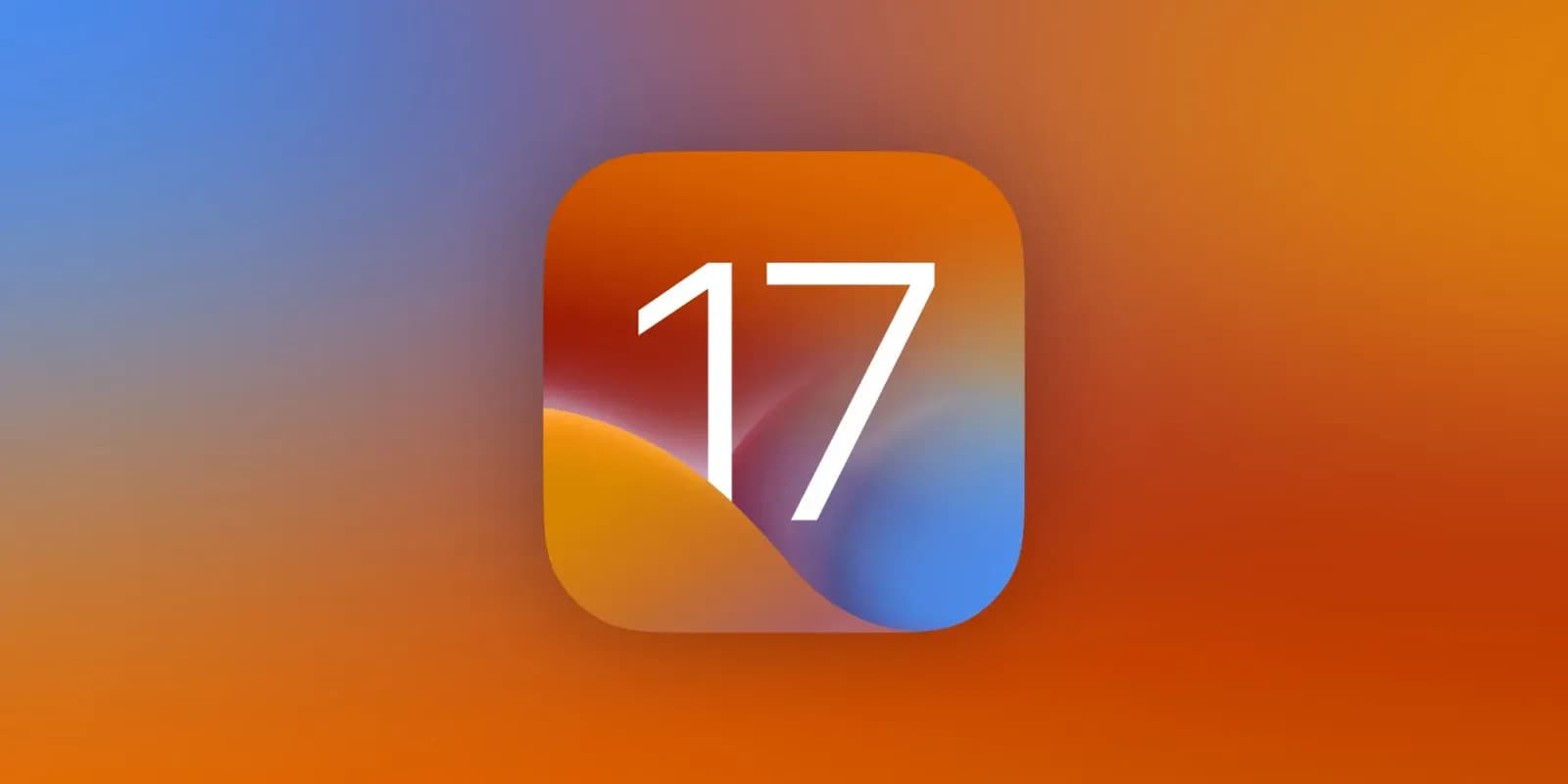
iOS 17 Rumors and Concept Showcase Exciting Features Ahead of Apple's Announcement








