Your Android phone or tablet won’t turn on – because the last time you used your phone, it suddenly switched off? Some users have reported that their phone will charge but it does not power on while others say that their Samsung Galaxy won’t charge or turn on at all. It gets tricky when all you are dealing with is a blank screen staring at you because you want your phone to at least switch on so that you can see what is happening.
The fact is that with a phone not switching on, your troubleshooting is very limited because you have no screen to work on. However, there are a few basic things that can still be done.
See also: How to fix Samsung Galaxy Wi-Fi problems on all variants
Solutions for your android phone or tablet that Won’t turn on
Solution 1: When Was The Last Time You Charged Your Phone?
Sometimes we think that our phone had enough battery to last for the day but we did not realize that one of the applications ended up using quite a bit of battery and the phone died unexpectedly. We saw many users asking “My Samsung Galaxy or Android device won’t turn on, what can I do?”. The first thing you should do is to let the phone charge for 20-30 minutes, and then try to turn it on. If your phone powers on, you know the battery had been used up so the problem is fixed unless this happens too frequently in which case you must look for solutions for Samsung Galaxy or android phone battery won’t hold the charge. If your phone does not charge when you connect it to the charger then try the next step.

www.cio.com
Solution 2: Use a Different Charging Method
If your phone’s or tablet’s charger is not helping, then try using a USB cable and connect your device to your computer. If you were using a computer to charge the phone then switch to a wall charger to check if it works. If nothing happens, try charging another device if possible, using the same charger to check if other devices are charging. By doing this, you will figure out if the problem lies within the device or the charger.
Make sure that the charger or the cable is not damaged in any way if you do not have a different device to test whether the charger is working or not. Damaged cables can be a reason why your phone is unable to charge and if your phone’s battery is dead then your phone will not switch on.

www.youtube.com
Solution 3: Switch batteries
This is not the most viable solution for everyone, especially the owners of Samsung devices that came with non-removable batteries. On the other hand, if you are using a tablet or an Android device with a removable battery and have an extra battery with you, check if the phone powers on when you switch batteries.

www.ifixit.com
Solution 4: Try Hitting the Power Button – Again
I know you have already tried using the Power button but try it more than two or three times. After you charge the phone, Press the Power button a few times to ensure that there is definitely a problem in powering on the phone. If it Powers on then check if the Power button is working properly. There may be a problem in the way the Power button is wired up and maybe some loose component is causing the issue. Take the phone to a technician who can check the internal wiring of the phone if the Power button is not working properly.

the-gadgeteer.com
Solution 5: Reinsert the Battery
You can try this solution only if you have a device with a removable battery. Since your Android device is powered off, remove the battery, then press and hold the Power button for a few seconds so that all the power is drained from within the circuits of the phone. Now reinsert the battery and try to Power on your phone. If the phone switches on then this could have been a one-time issue with the phone which stands resolved. If this doesn’t work, proceed to the next step.

www.ifixit.com
Solution 6: Reboot in Safe Mode
Sometimes, the problem in your phone arises because of a third party app which may be corrupted. This can be checked by trying to boot your phone into Safe Mode where the third party apps will not run. Only the pre-loaded apps will run on the phone when it is in Safe Mode. This will help you narrow down the problem. If your phone works in Safe Mode, you know that the problem lies in one of the third party apps. Let us first look at the steps that will help you reboot your phone into Safe Mode.
-
Try to power on your phone by pressing and holding the power key and the volume down key
-
Once you see the Samsung screen, you can release the Power key but continue to hold the volume down key till the home screen appears and you can see Safe Mode written on the lower left corner of the phone screen.
If you are able to boot your phone up in Safe mode, then you have a problem with one of the third party apps that are installed on your phone. To solve this problem you can either reset your phone to factory settings or you can uninstall third party apps and try restarting your phone in normal mode.

To leave Safe mode and go back to normal mode, you just need to restart the phone the usual way – By bringing up the Power options by pressing and holding the Power button and choosing Restart.
If you had no success in trying to boot your phone in Safe mode then try the next step.
Solution 7: Wipe Cache Partition
Wiping the cache partition of your phone allows you to remove the cache files which may have been corrupted and caused the phone to power off. There is a possibility that the corrupt cache files may not allow your phone to power On. These cache files are temporary in nature and will be created by the phone once again after you wipe out the current cache files. To wipe the cache partition, follow these steps:
-
Press and hold the Power button, the Volume Down button, and the Home button all at the same time.
-
Once you see the Android icon, release the Power button but continue to press and hold the other two buttons till you see the System Recover screen.
-
You will see a menu with many options. Use the Volume Down key to highlight the option that says ‘Wipe Cache Partition’.
-
Select the option by using the Power key and the process of wiping out the cache partition will initiate.

www.youtube.com
Once it completes, your phone will automatically reboot and new cache files will be built by your phone. If you are able to go through the entire process successfully and your phone switches on, then your problem is fixed, but if your Samsung Galaxy won’t turn on or charge even after wiping the cache partition then you must consider resetting the phone to factory settings.
Solution 8: Reset the Phone to Factory Settings
If you have not been able to get any success with any of the solutions above, then try resetting your Android device or the tablet whatever you are using to its initial settings because it will help your phone get rid of all files that may be causing the problem. Factory reset wipes all data on the phone, so you will end up losing data and the apps that you may have installed on the phone permanently. If you do not wish to lose any data on your phone then it is advisable to take your phone to a technician who can check alternative ways to fix your phone.
Depending on the model, there may be different options, but the most common way to reset a device is as follows:
-
Press and Hold the Volume Down, Home, and Power button.
-
Once you see the Android icon, release the Power button and continue to press and hold the other two buttons till you see the Recovery Mode screen.
-
Once you get the menu on the Recovery Mode, highlight the option “Factory Reset” by using the volume down key.
-
Select the option using the Power key and let the process of factory reset to complete after which your phone will restart on its own.
Once the phone restarts you can begin using it and you will get a fresh start, but all data will be lost.
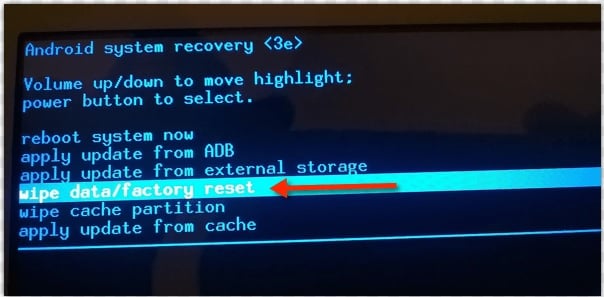
solverbase.com
What can I do if my Samsung Galaxy won’t start after water damage?
While some of the Samsung flagships are waterproof, considerable water damage can cause this problem. If any of your Samsung Galaxy phones was accidentally damaged in water, do not try to turn the phone on or charge it immediately. Allow all parts of the phone to dry completely before you consider using the phone.
When Samsung Galaxy S3 was introduced as a waterproof phone, some owners complained that their Samsung Galaxy won’t charge after water damage. While the phone is water resistant, there are a lot of things that can still cause the damage. Make sure you try these steps, not only for the S3 but for any Samsung Galaxy phone if it gets wet.
-
Allow the phone to dry for 24 hours by removing the battery (if it is removable) and the back cover and putting all the parts of the phone in a bag of rice.
-
For those who have a few bags of silica gel available, it also helps in drying the phone quickly.
-
Once it is dried, clean the charging port and connect the charger, allow the phone to charge and then switch it on.

www.fixedbyvonnie.com
What to do if my Samsung Galaxy Can Be Recognized by My Computer but Does Not Power On?
When your Samsung Galaxy does not Power on but when you connect it to your computer, your system is able to recognize it, then you can try to reinstate the Android operating system. It may have gone corrupt for some reason or if it is powered off because you were trying to tweak the system software or if you tried to change something in the custom ROM. Google provides firmware images that can be easily installed if your computer can read your Samsung Galaxy phone.
Do this if you understand firmware and installation of software on a phone through the computer. If any of this is too difficult for you, leave it to a professional.
What to do if my Android, HTC one won’t turn on all the way?
This is a problem that appears when some file required during the start-up has been corrupted. To solve the problem you must try and Power off the phone and try to restart it. If the problem is not fixed then try to wipe the cache partition of the phone and if you still do not see any results, reset the phone to factory settings.
What should I do to turn on my tablet with a non-responding power button
There are several ways to turn off the Samsung Galaxy device but it requires the power button in order to turn it on. What if the power button is not responding? If this is the case, the best thing you can do is to contact a repair shop. However, there is also a way to turn on the device without the power button. What you are required to do to turn on the device is:
- First, open the back cover of your Galaxy device and take out the battery (if you have a device with a removable battery).
- Wait for few seconds and then reinsert the battery.
- Next press and hold down the Volume down and then connect the phone to a PC through USB cable. But continue holding the Volume down button.
- Wait for a while and the phone will start booting in download mode. Once you are in the download mode, release the Volume down button.
- Now press and hold down the Volume up button which will cancel the download mode and the phone will restart.

mygalaxywonder.blogspot.com
What to do if my Samsung Galaxy won’t turn on after installing a third party app?
This is a very common issue and it is pretty much understandable that the reason your device is turning on is the third party application you recently installed. If your device won’t turn on, you won’t be able to boot it into the safe mode. In this case, you are advised to go for a factory reset as this will delete all the files, documents, apps and everything else from the device. Here is how to perform a factory reset using the hard keys.
- First, press and hold down the Power, Home, and Volume Up keys altogether.
- As you see the Samsung Galaxy logo on the screen or the phone vibrate once, release the power key but keep holding the other two keys. After few seconds, the Android System Recovery screen will appear. Release the other two keys then.
- Now make use of Volume button to navigate to any option and select the option using the Power button.
- Here you need to select factory reset or wipe data option and then go for reboot system now.
Now try switching on the device to see if it gets on then.
What should I do if my Android smartphone won’t turn on after a drop from hand?
If you have accidentally dropped your Samsung device and it gets off after the drop, then the first step you should try is to turn on the device by long pressing the power button. If the device remains unresponsive, then perform a soft reset by removing the back cover and then pulling out the battery. Wait for few seconds and put the battery back in. Now see if it brings any changes. If not then, connect the phone to your PC and see if it can recognize the device. In case all these steps become helpless to turn on your Samsung device, the last step is to take it to a repair shop.
Conclusion
This is one of those problems which are difficult to troubleshoot and even more difficult to deal with because all you have is a blank screen staring at you. These problems and their solutions have been found and are effective in fixing Samsung Galaxy won’t turn on or charge on Samsung Galaxy S3, Samsung Galaxy S4, Samsung Galaxy S5, Samsung Galaxy S6, S6 Edge and the newest Samsung Galaxy S7 and S7 Edge. Also if you are holding any other Android device or tablet including the Galaxy Note series, these solutions will be helpful in fixing the said issue.
However, if all the possible fixes are tried by you and still you are unable to charge your Galaxy or Android device, chances are your phone is suffering from a hardware issue which require you to take the device to expert technician or any nearest Samsung Galaxy store.
You may also read: How to fix Samsung Galaxy S7 Edge GPS issues







