
Your iPhone won’t connect to iTunes? You are not the only one! Many owners of this device complained about the same issue, and here we are going to share several potential solutions. Try them one by one, and hopefully, the problem will be solved. If not, visit one of the Apple Stores.
See also: How to fix iPhone Wi-Fi issues?
iPhone won’t connect to iTunes

www.pcmag.com
Solution No.1: USB port and cable
Unplug everything, and plug back in. If your device still can’t connect to iTunes, try another USB port. Try another cable. Also, unplug all other USB accessories that are currently plugged except your iPhone.
Solution No.2: Restart your iPhone
To restart your iPhone, press and hold the sleep/wake button, and once the slider appears on the screen, drag it and turn your smartphone off. Then press and hold the sleep/wake button to turn it back on.
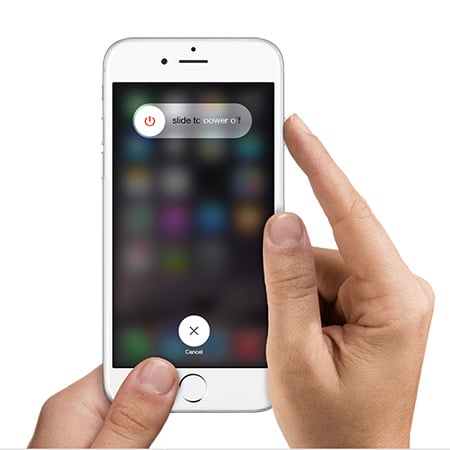
www.iphonehacks.com
Solution No.3: Restart your computer
When experiencing a problem like this one is, restart your computer, because this will restart the USB ports which can fix the problem. Once your computer boots up, try connecting to iTunes again.
Solution No.4: Update iTunes
You need to make sure that you have the latest version of iTunes software installed on your computer. To check for iTunes updates is very simple.
Mac users:
- Open the iTunes software
- Choose iTunes from the menu bar
- Click on Check for updates
- Follow the given steps to install the latest version
Note for Mac users: To use the latest version of iTunes, you need OS X 10.8.5 or later.
Windows users:
- Open the iTunes software
- Choose Help from the menu bar
- Click on Check for updates
- Follow the given steps to install the latest version
Note for Windows users: To use the latest version of iTunes, you need Windows 7 or later.
Solution No.5: Reinstall iTunes
If the previous solutions didn’t fix the issue, and your iPhone won’t connect to iTunes, then you should reinstall the software. Remove it from your computer, download the latest version from here, and install it. When uninstalling iTunes, you should also uninstall QuickTime, Bonjour, Apple Software Update, Apple Mobile Device Support, and Apple Application Support.
Solution No.6: Disable the antivirus software
There are tons of issues and errors that may appear when you try to connect your iPhone to iTunes, and many times temporarily disabling the antivirus fixes the problem. Try that out as it may work for you.
Solution No.7: Reset all settings
You can reset all settings on your iPhone, and then try connecting again. To do that, go to Settings > General > Reset > Reset all settings, and then tap Reset all settings to confirm. Your data will remain intact.
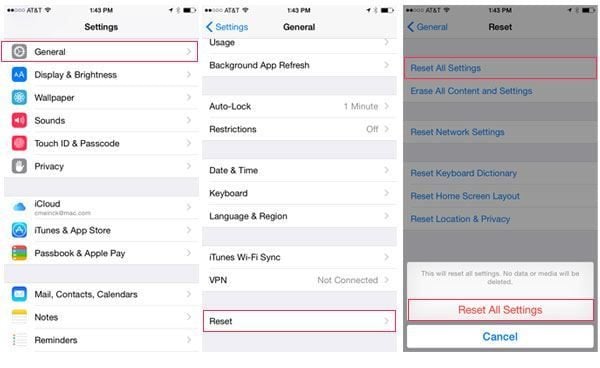
www.everythingicafe.com
Solution No.8: Erase all content and settings
If iPhone won’t connect to iTunes even though you tried all the solutions listed above, you can erase all content and settings. Unlike the previous solution, by doing this, all your personal settings, applications and data will be erased from your device, so create a backup.
Do the following: go to Settings > General > Reset > Erase all content and settings, and then tap Erase all content and settings to confirm. Once your device is erased, it will restart. Follow the steps on the screen to set it up as a new device.
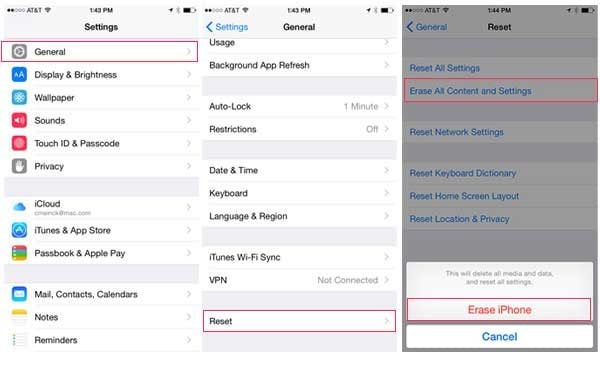
www.everythingicafe.com
Many users solved the issue with one of the solutions we listed here, but If you tried all of them and your iPhone won’t connect to iTunes, the best thing is to visit one of the Apple Stores.

