
Samsung Galaxy S3 gives you the facility to share your greatest moments through email, Facebook, and other features. The 136.6 x 70.6 x 8.6 mm dimension and 4.8 inch super AMOLED HD screen of the phone gives you an amazing experience while watching any videos, photos or playing games. However, some owners of this smartphone have complained about email not appearing problem on Samsung Galaxy S3. Mainly users, who updated their phone from AT&T, are facing this issue. One user said that he kept the email settings same in his Galaxy S3, but whenever he receives new mail, immediately it shows on his PC desktop but does not show up on his Samsung Galaxy S3.
See also- How to Fix Frequent Freezing Issues in Samsung Galaxy S3
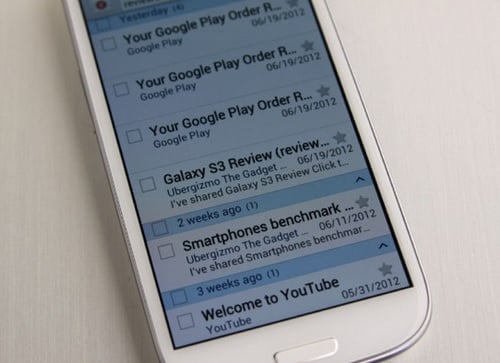
Email Not Appearing Problem On Samsung Galaxy S3
If you are using Galaxy S3 and have updated your phone from AT&T, then you can check if you also are facing email not appearing problem on Samsung Galaxy S3 by sending a mail to yourself. If you see that you receive the mail on your PC, but it does not show up on your Galaxy S3, then the problem is occurring in your phone also. It’s a big problem when you are away from home and want to check your email on your phone. However, there is nothing to worry about. There is a fix for this problem.
See also-How to fix Samsung Galaxy S3 message notification error
Reason for email not appearing problem on Samsung Galaxy S3
Actually, the problem is with the settings on your computer. Your email client may have been set to delete the messages from the server after downloading them. This is why there left no messages for the phone to download after your computer receives those messages.
Solution to fix email not appearing problem on Samsung Galaxy S3
For example, you use Microsoft Outlook. Then the thing you need to do to fix email not appearing problem on Samsung Galaxy S3 is changing the settings. Following is the steps for that:
1. Click Tools from the menu bar of Microsoft Outlook.
2. Click on Account Settings.
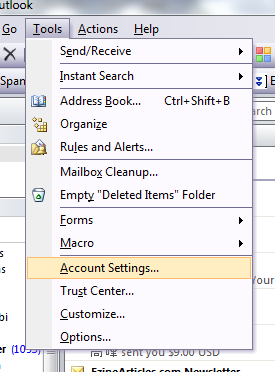
3. You will see a window pops up on the screen. Click your email address or account and then click on Change.
4. You will see that another window pops up, named Change Account. At the right-side lower area ‘Click More Settings’ button will be there. Click on that button.
5. Now click on the Advanced tab.
6. There you will find an option “Leave a copy of messages on the server.” Make sure that you check the option.
7. Click on the Ok button and restart Microsoft Outlook.
8. Now your Samsung Galaxy S3 will be able to receive email messages.

