The new MacBook Pro is what you can expect the best out of the recent update of the Apple product. The best features of the MacBook Pro are that it is lighter, faster, and thinner. And yes, definitely more expensive. The standout feature of the MacBook Pro is the Touch Bar. This is a contextual toolbar that is present at the top of the keyboard. The best feature about it is that it can change in an automatic manner upon app-specific surface commands. However, many users of the MacBook Pro are unaware of the exact specifications of the touch bar. For instance, most of them are unaware about how to disable touch bar on MacBook Pro. Let us provide you an insight into the specific features of the Touch bar of the MacBook Pro and its functionalities in detail.
The new Touch Bar of the MacBook Pro is the first-ever touchscreen specification that the Mac users have ever got. As per Apple, it believes that the touchscreen feature works best on the iPads and the iPhones. However, with the successful launch of the MacBook Pro Touch Bar, all doubts have been cleared. The Touch Bar is a sleek OLED strip that is optimized for getting the view at a 45-degree angle that enables the users to look down from above. The best feature about the MacBook Pro Touch Bar is that it is highly customizable and the users can select whatever they want to happen upon pressing the Fn keys.
The Touch Bar of the MacBook Pro finds its applications in various ways. Along with the help of the Control Strip and the Escape Key, the Touch Bar can offer app-specific controlling in the center of the MacBook.
See also: How to Fix Video Issue on Macbook Pro 15 inch 2011
Some of the specifications include:

- In Mail, the Touch Bar can make the sorting of the inbox quite easy and faster. With the help of the buttons for archive, delete and flag along with buttons that would guess where the users would want to store each message.
- In Safari, there is a pause button when the video starts and a scrub bar would appear on the MacBook Pro’s Touch Bar. When you tap the pause button, it ensures the quicker method of pausing the video than finding the cursor on the screen to tap the pause icon.
In Mail and Messages, there is a separate button for the Emoji picker present on the Touch Bar itself. This can help the users scroll through all the Emojis and also to select a particular category.
- In Calendar, if the users have selected an appointment for someone’s invite, then there is a button on the Touch bar that can send a message directly to that person.
- There is also an option for the dialog box to appear on the Touch bar.
- The QuickType questions that come in the forms in the Safari can pop up the name, address, contact number and email address whenever the users would tap on those fields with the help of the Touch Bar.
Disabling MacBook Pro Touch Bar
Now comes the actual practical application of the Touch Bar. If you happen to be taking the Bar is various, then you should know how to disable touch bar on MacBook Pro. It was a recent event that North Carolina had given a notice to the applicants of the Bar Examination. The notice was that anyone who was using MacBook Pro Touch Bar will have to disable touch bar on MacBook Pro before getting entry into the examination hall. There is no exact way to disable the touch bar on MacBook Pro. However, you can implement certain customizations in various places that might help in the disabling of the contextual tools. This can be achieved by the expansion of the hiding app tool and the Control Strip options. This would result in the Touch Bar for displaying only the system-wide tools for the MacBook Pro like increasing the brightness of the display. The users can also make use of the “set the Function keys” as the default display Touch Bar. This would replace the app tools with the help of the Function keys. However, this is based on an app to app.
Disabling Touch Bar on MacBook Pro with the Expansion of the Control Strip
To disable the touch bar on the MacBook Pro, you can go for the Keyboard Settings. This can be searched in the “Spotlight”. In another case, you can also access it manually with the help of the System Preferences. Here are some ways:
- Click on the “Apple” menu – an icon that is present on the upper left corner of the MacBook Pro screen.
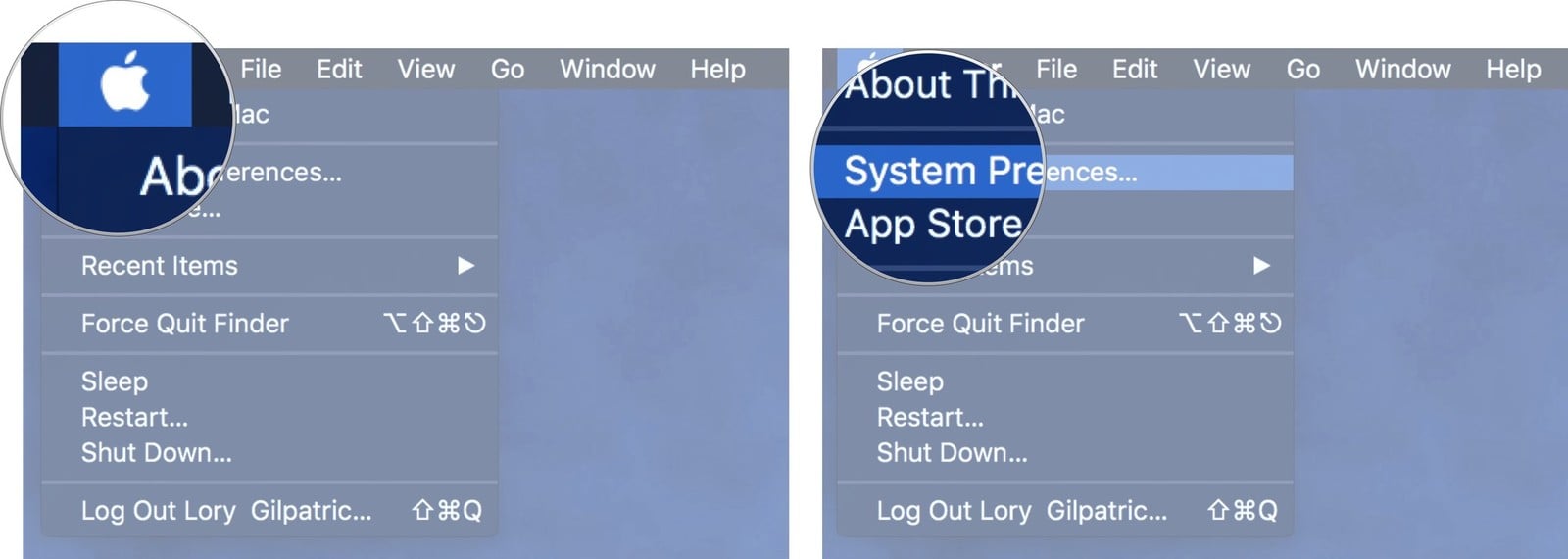
- Now you can proceed to the System Preferences and select it from the drop-down menu.
- Under this option, you need to select the Keyboard option.
- Under this, click on the Keyboard Tab.
- Under the option Touch Bar Shows, you would need to click on the drop down menu. Then, you can select “Expanded Control Strip”.

By doing this, the Touch Bar of the MacBook Pro will show only the Control Strip tools. It would be irrespective of the app that you will be using in your MacBook Pro.
Even though it is quite simple to disable the touch bar on the MacBook Pro, however, it is still recommended that you should disable the same only when the need arises. The experts suggest that the MacBook users must always keep the Touch Bar active at all times. This is because of the fact that it would enhance the overall functionality of the app that is being used by them. For example, in the Photos App, the users can swap through the images with a simple swipe on the Touch Bar. Even in the Final Cut Pro, the users can easily scroll through the timeline with much ease when the Touch Bar on the MacBook Pro is enabled.
Also read- How to Access Your Data on Macbook with Broken Display












