If you use Opera and are unsatisfied with its functionality and interface, you can always replace it with a more functional browser that suits all your needs. By using the default Windows Control Panel section “Programs and Features,” you can successfully remove the Opera Browser.
However, for complete removal, you need to check if some data remains in the folders found on the C drive. This guide will show you how to delete the Opera browser.
You may also read: How To Change The Speed Dial Theme In Opera Browser.
How To Completely Remove Opera Browser
If you want to remove Opera from your computer, follow these instructions:
- Go to the Control Panel
- Click and hold on Start with the right mouse button and select Control Panel
- There, you can find the “Programs” option
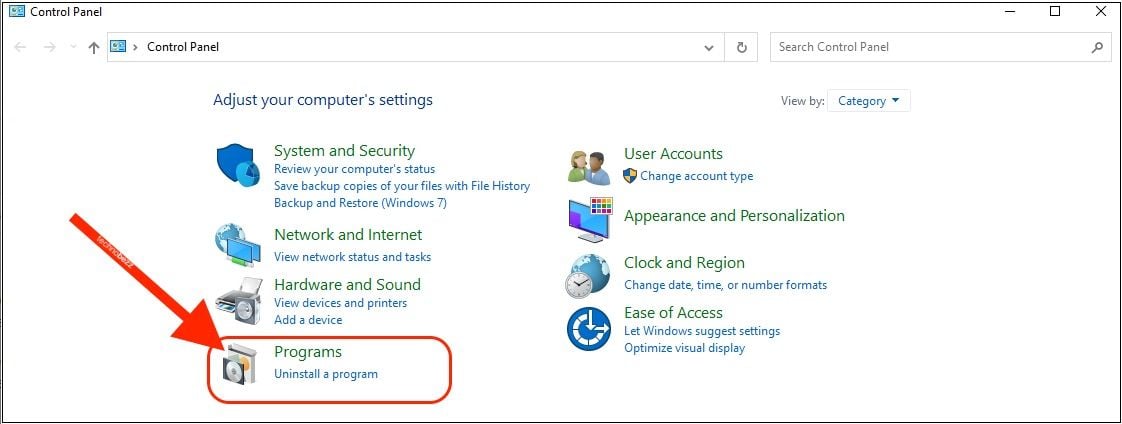
- Click on it and there will be a list of all installed programs
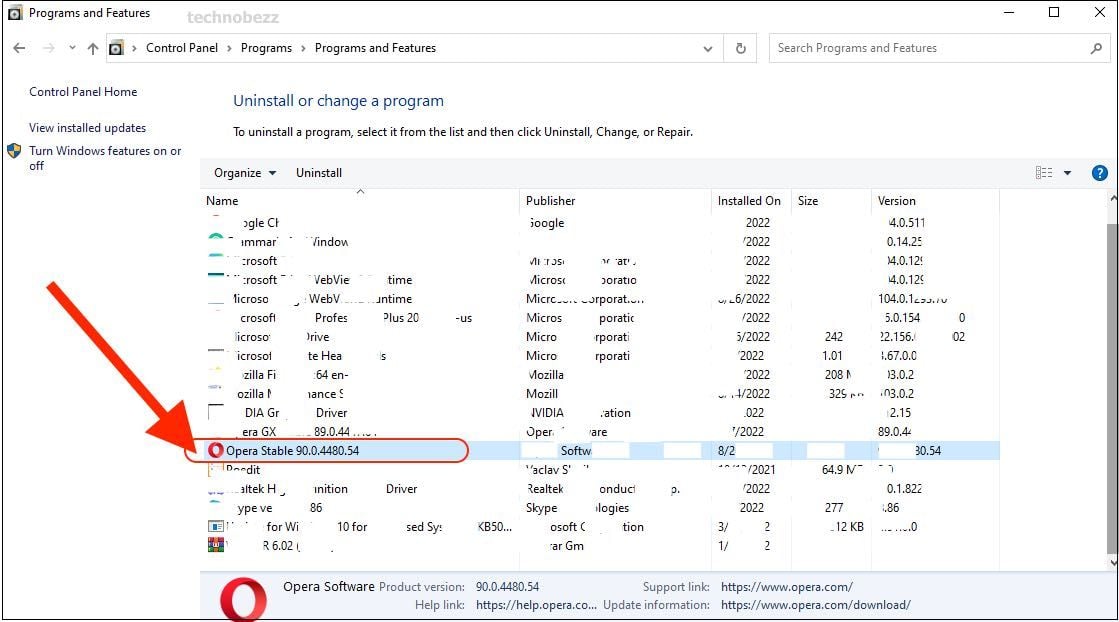
- Find Opera Stable, and with the right click, click on “Uninstall.”
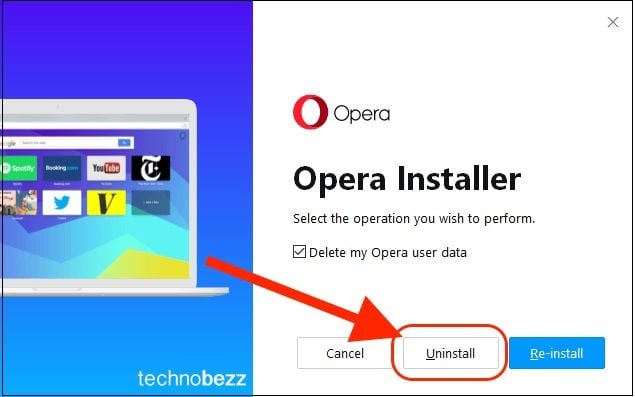
- Mark the option “Delete my Opera user data” because this option allows you to remove all the files
- After that, click “Uninstall.”
- Next, you’ll need to find the folder “Opera” in C:\Program Files\ and delete it.
For complete removal, you need to find two hidden folders. But before you find them, you will need to enable the option “Show hidden files, folders, and drives” in File Explorer.
- Click on Start
- Open File Explorer
- Click on the “View” tab at the top.
- Click on “Options” on the right side of the screen and open it.
- Inside the open window, click on the “View” tab to enable the option “Show hidden files, folders, and drives,” and click on “Apply” and “OK.”
- Then, navigate to the hidden folder – C:\Users\username\AppData\Roaming\Opera Software and remove it.
- The second hidden folder contains the user cache. It must also be removed. You will find it here – C:\Users\username\AppData\Local\Opera Software.
After you remove the last folder, all the components of the Opera browser will be removed from your computer.
You may also read: How To Add Bookmarks In Opera Browser.
Also Read
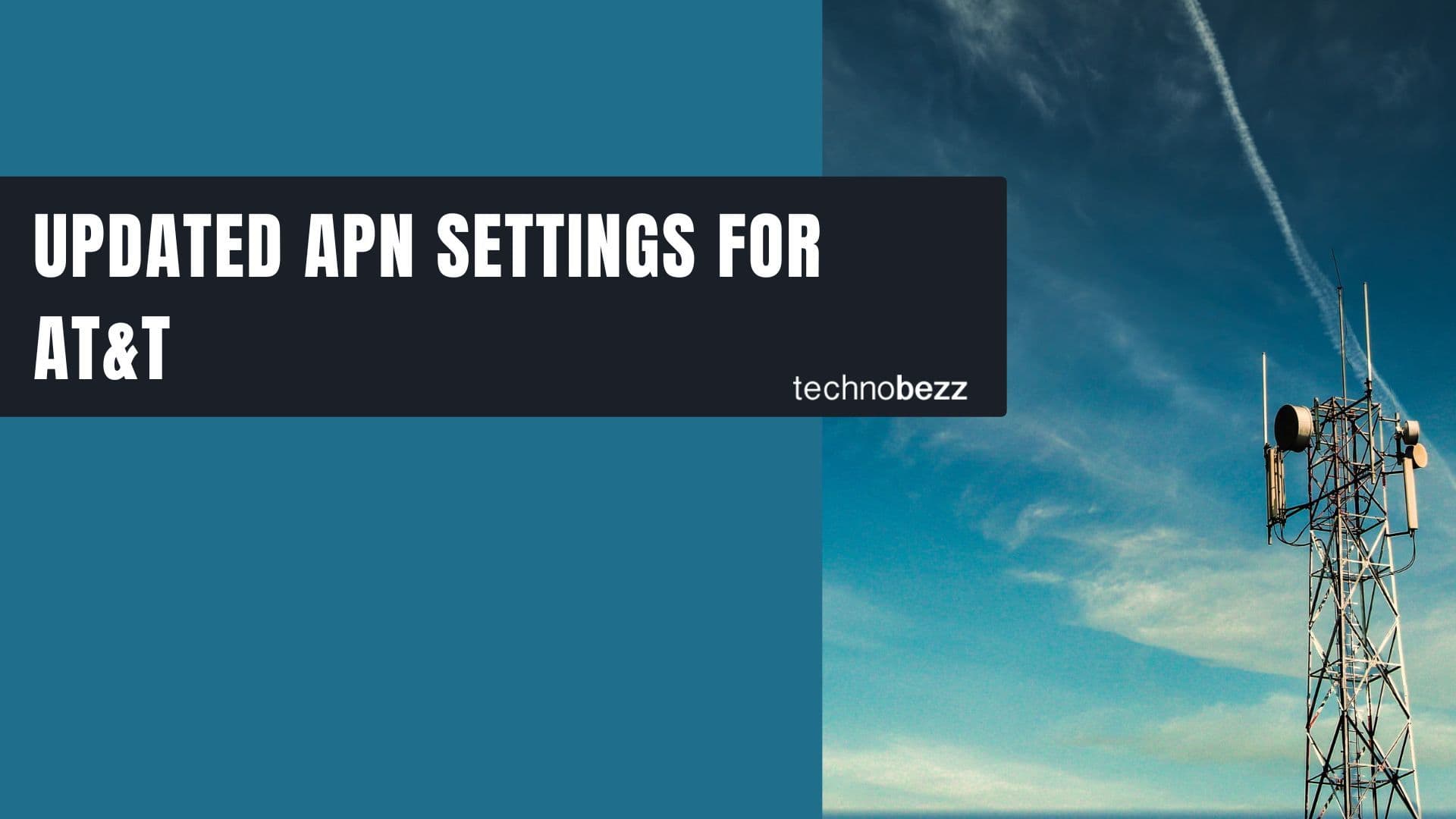
Updated APN settings for AT&T
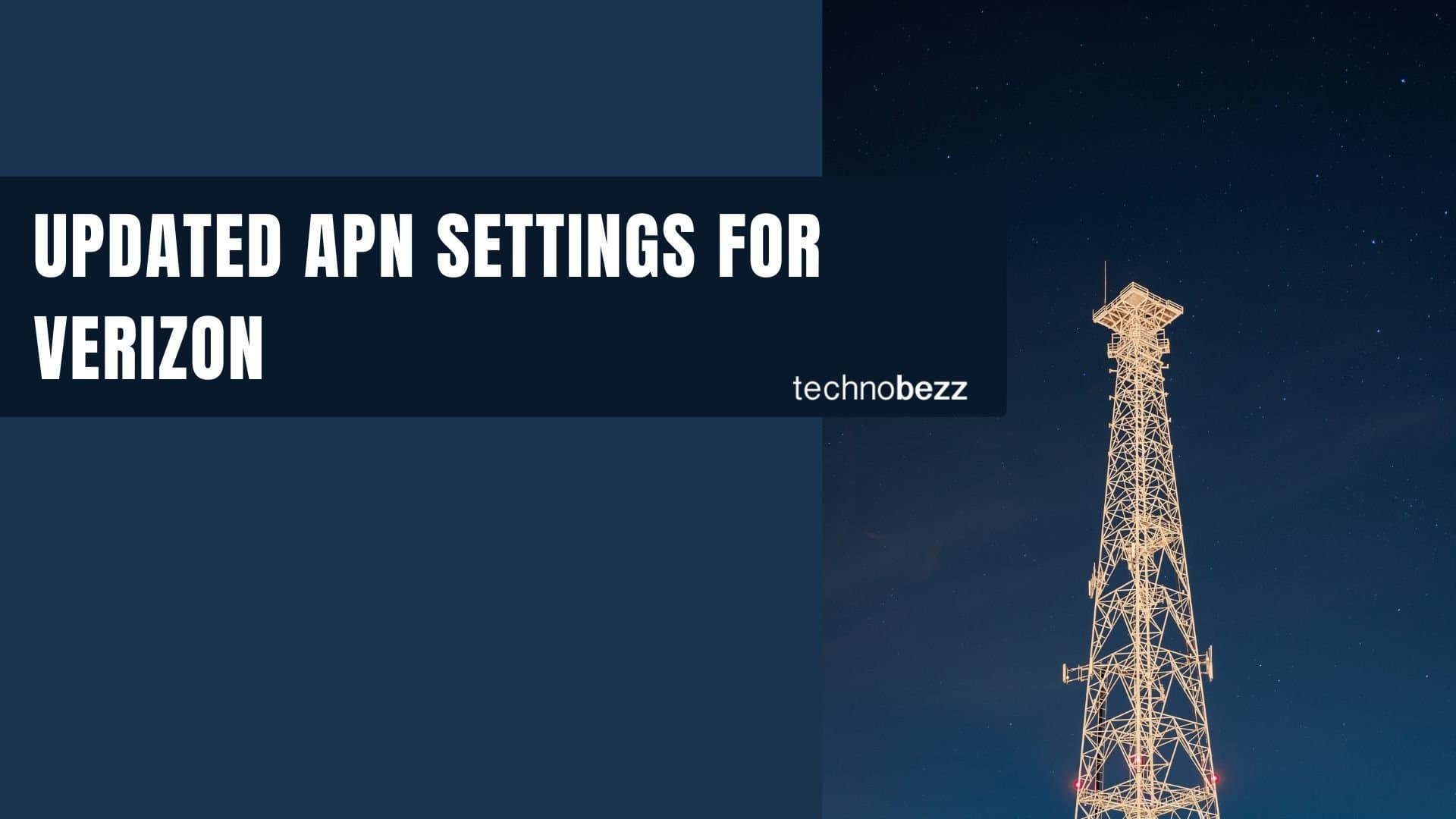
Updated APN settings for Verizon
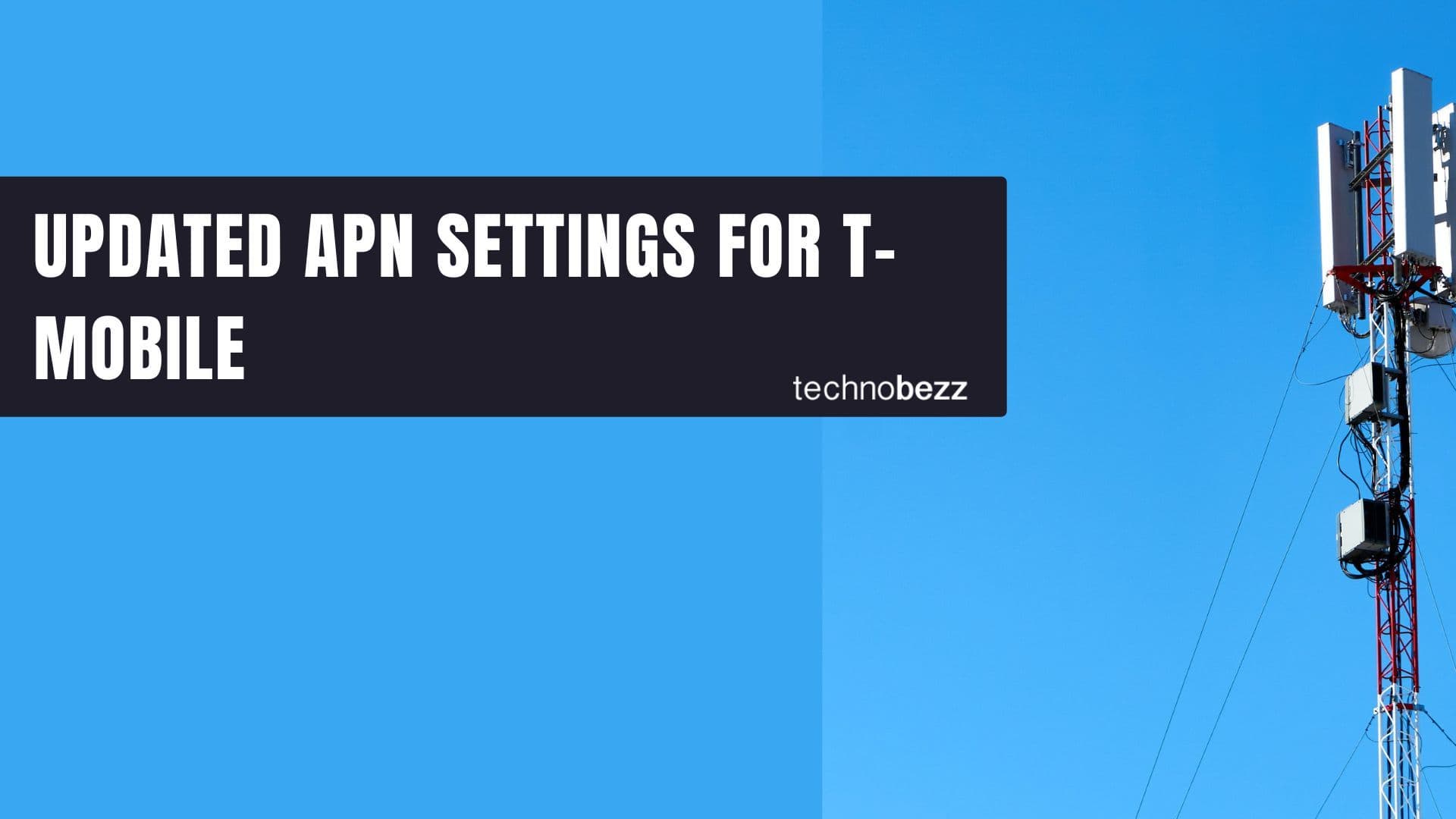
Updated APN settings for T-Mobile

Samsung Confirms Launch Date for Galaxy F54 5G in India and Provides a Glimpse of Design
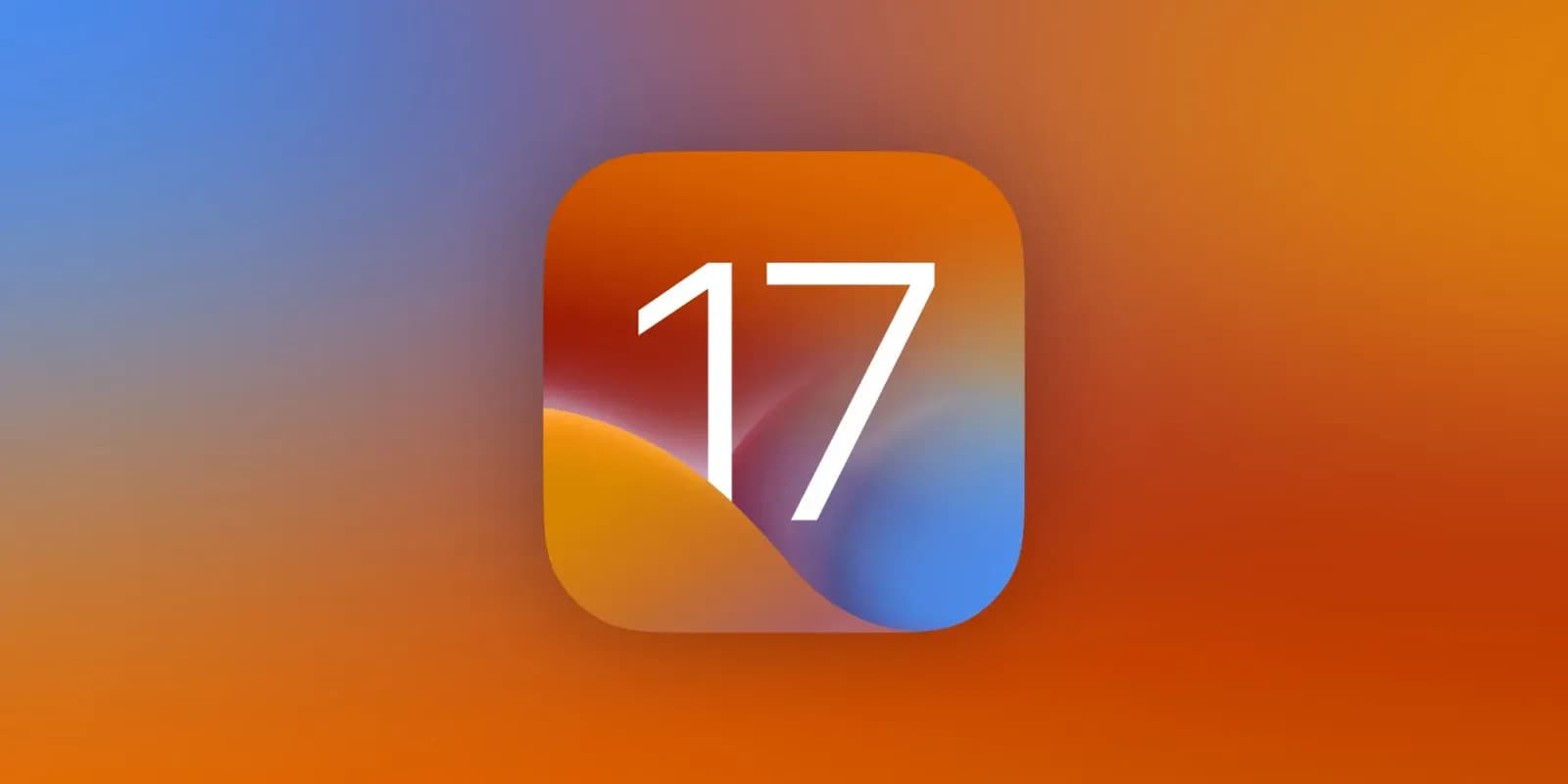
iOS 17 Rumors and Concept Showcase Exciting Features Ahead of Apple's Announcement








