With Chromecast, you can stream all your favorite videos and content from your smartphone or laptop and even from your desktop to your TV. Even if your TV is not a smart TV, you can use Chromecast to stream the content if your TV has an HDMI input port. However, you may sometimes see a “Chromecast source not supported” message. We are going to show you some ways to fix this.
Enable mirroring
If you are trying to stream from your Chrome browser and see the message “Chromecast source not supported,” you should enable mirroring in the browser. Here is how you can do that:
- Open Chrome on your computer and type chrome://flags in the address bar
- You will see a long list and find what you need to type Ctrl + F on your keyboard
- Enter Mirroring in the search box and press enter
- Click on the drop-down menu next to “Allow sites to initiate mirroring.”
- Select “Enable”

Relaunch Chrome.
Enable Cast Media Router Provider
Another thing you need to enable in Chrome is the Cast media router provider. You can follow the same steps mentioned above, but now in the search box, type Cast media router provider and click on the menu on the right. Finally, click Enabled.
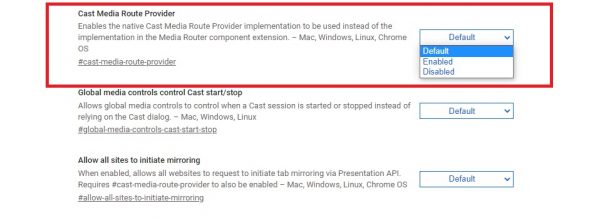
Restart all the devices
Restart your Chromecast, your smartphone or computer, and your router/modem. Start by turning off your TV and unplugging your Chromecast. Now restart your router/modem and your smartphone or computer (depending on your device).
Is Chrome up to date?
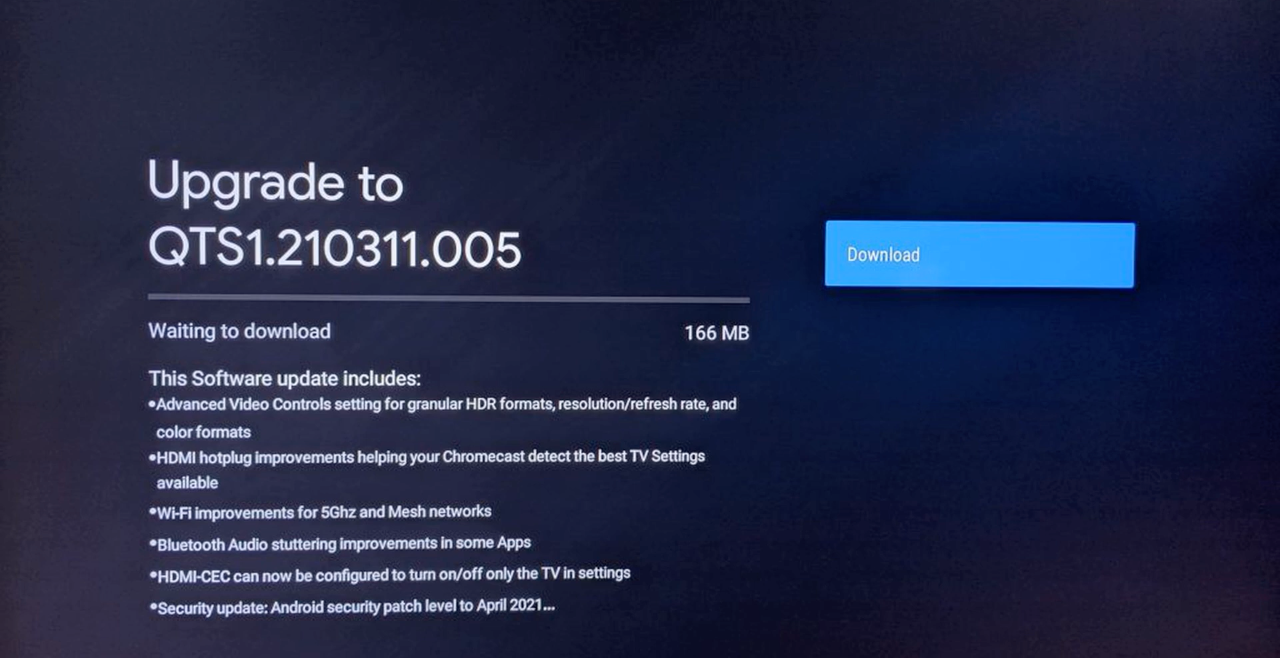
Make sure you have the latest version of the Chrome browser. If there is an update button in the browser’s top-right corner, click on it. The browser will restart, and the latest version will be installed.
Restart the app used for casting
Now restart the app you are using for casting. Also, make sure that you have the latest version of the app on your computer or your smartphone.
If you are using an Android device, you can clear the cache and data of the app. To do that, open Settings > Apps, find the app and tap on it. Tap Storage and then tap Force Stop, Clear cache, and Clear data. Restart the app.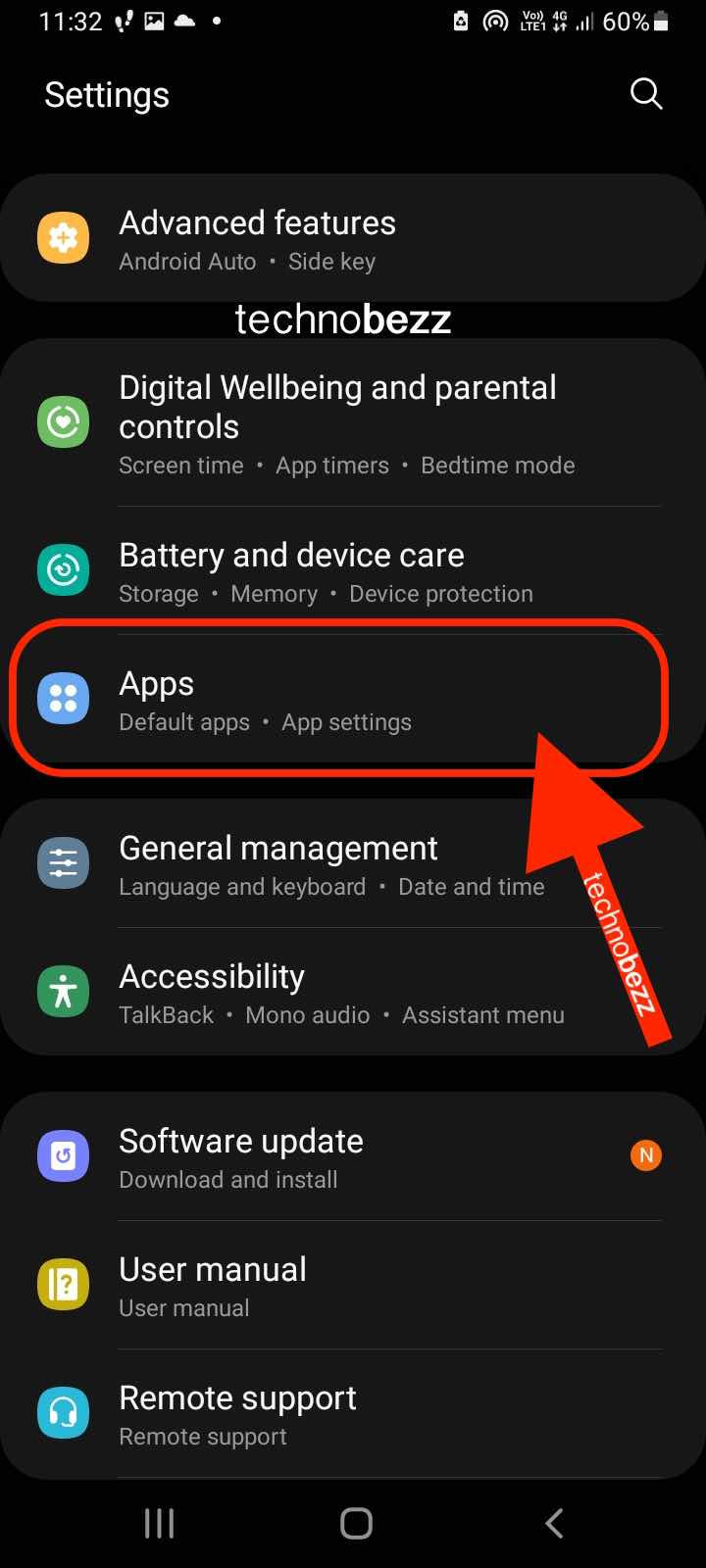
Factory reset Chromecast
If the previous suggestions didn’t work, you would need to factory reset your Chromecast device.
Chromecast (1st Generation) – The device should be plugged into the TV. Press and hold the button on the Chromecast and hold it for about 30 seconds or until you see the red light flashing. At some point, you will see a white light flashing instead, and the screen on the TV will be blank. Release the button. Set up your Chromecast as a new device when the process is over.
Chromecast (2nd generation) and Chromecast Ultra – The device should be plugged into the TV. Press and hold the button on the Chromecast and keep holding it until you see the orange light flashing. When you see a white light, release the button. Set up your Chromecast as a new device when the process is over.












