Every OS comes with a clock and a calendar, but what if you need several time zone clocks? If you have Windows 10 installed on your PC, there is nothing to worry about as you can set multiple time zone clocks. This is a great option especially if you have friends or family members, or you work with someone who lives in a different time zone. There is no need to set a timer or Google for the current time in a specific zone. Here, we are going to show you how to add multiple time zone clocks in Windows 10. It is very simple, so just follow our guide and you will be done in minutes.
See also: How To Change The Icon Size In Windows 10
How to add multiple time zone clocks in Windows 10
To add multiple time zone clocks in Windows 10, follow the steps listed below:
First, click on the Start button located in the bottom-left corner. Then, click the gear icon to open the Settings.
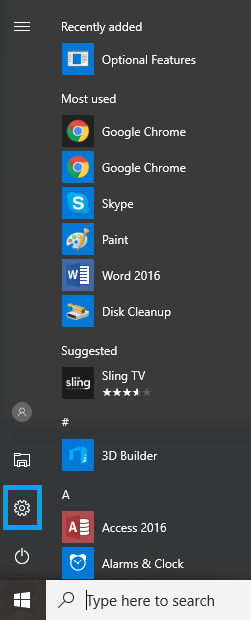
When in Settings, select Time & Language.
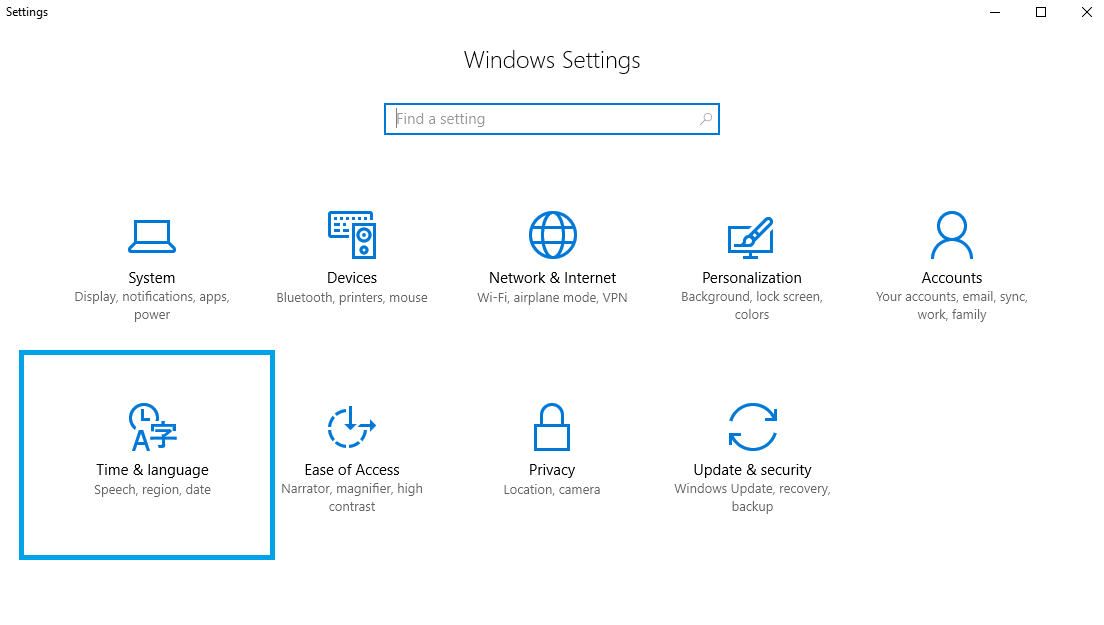
On Time & Language page, scroll down and click Add clocks for different time zones.
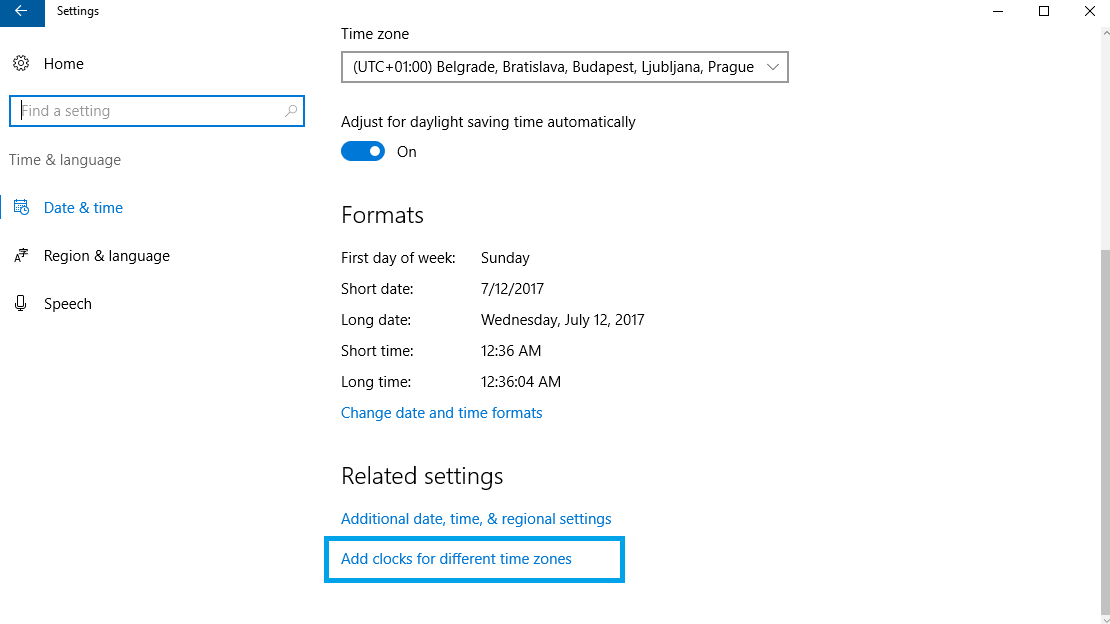
This will open Additional Clocks tab. There, check Show this clock, then select a specific time zone.
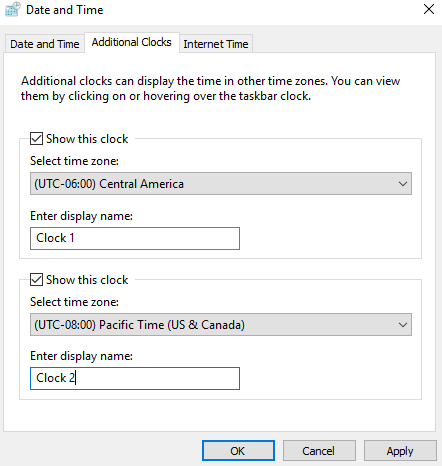
Make sure to add a specific display name for the clock. Clock 1 and Clock 2 are set as default display names. For instance, you can name the clocks after the time zone.
 When you are done, click Apply.
When you are done, click Apply.
That’s it, you just added multiple time zone clocks. Now, when you click on the time and date in the bottom-right corner of the screen, three clocks will show up. The main one – your time zone, and clocks that show time in the zones you have selected.
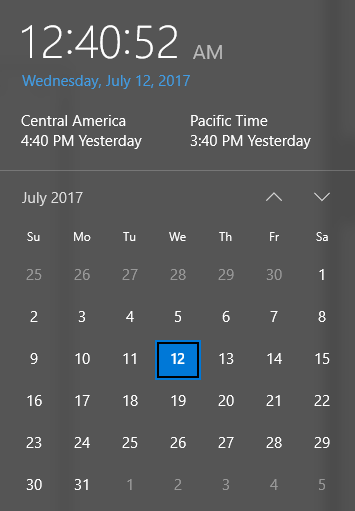
Want more time zones? Here is a solution
If you want to see even more time zones, Windows 10 has a solution. Here is what you need to do.
Open Alarms & Clock app, and then select Word Clock tab. Now click on the + icon. Enter the location you want. Add as many locations as you wish.
Finally, to make things a lot simpler, right-click on a location you added and then click Pin to start. A pop-up message will show up and you’ll be asked if you want to pin this tile to start, click Yes.

This will add the time zones to the Start. So, to see the time in a location you just added, all you need to do is click on the Start button.

There you go. Now follow the above-mentioned steps, and add multiple time zone clocks, and even more time zones that you can pin to start.












