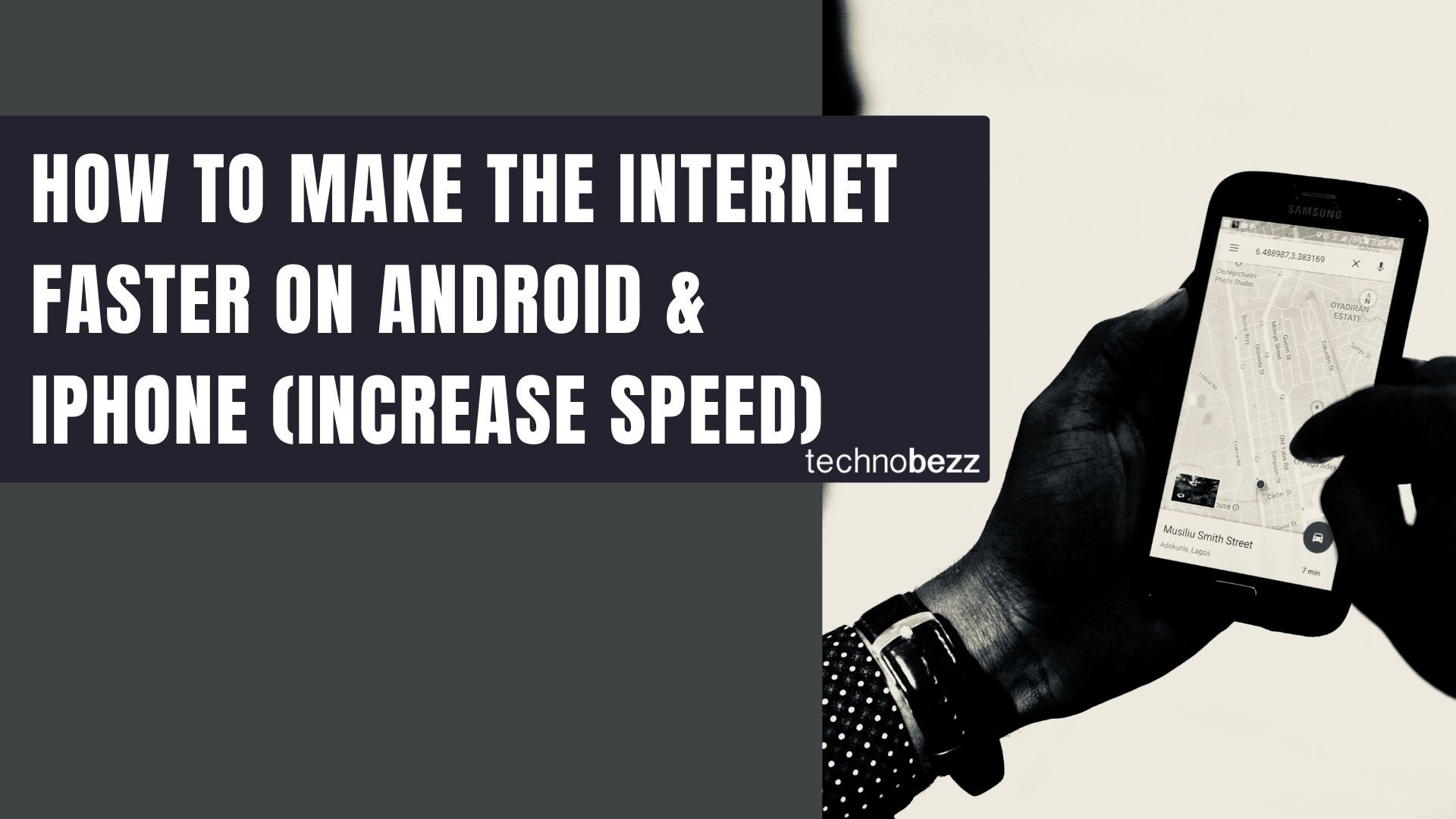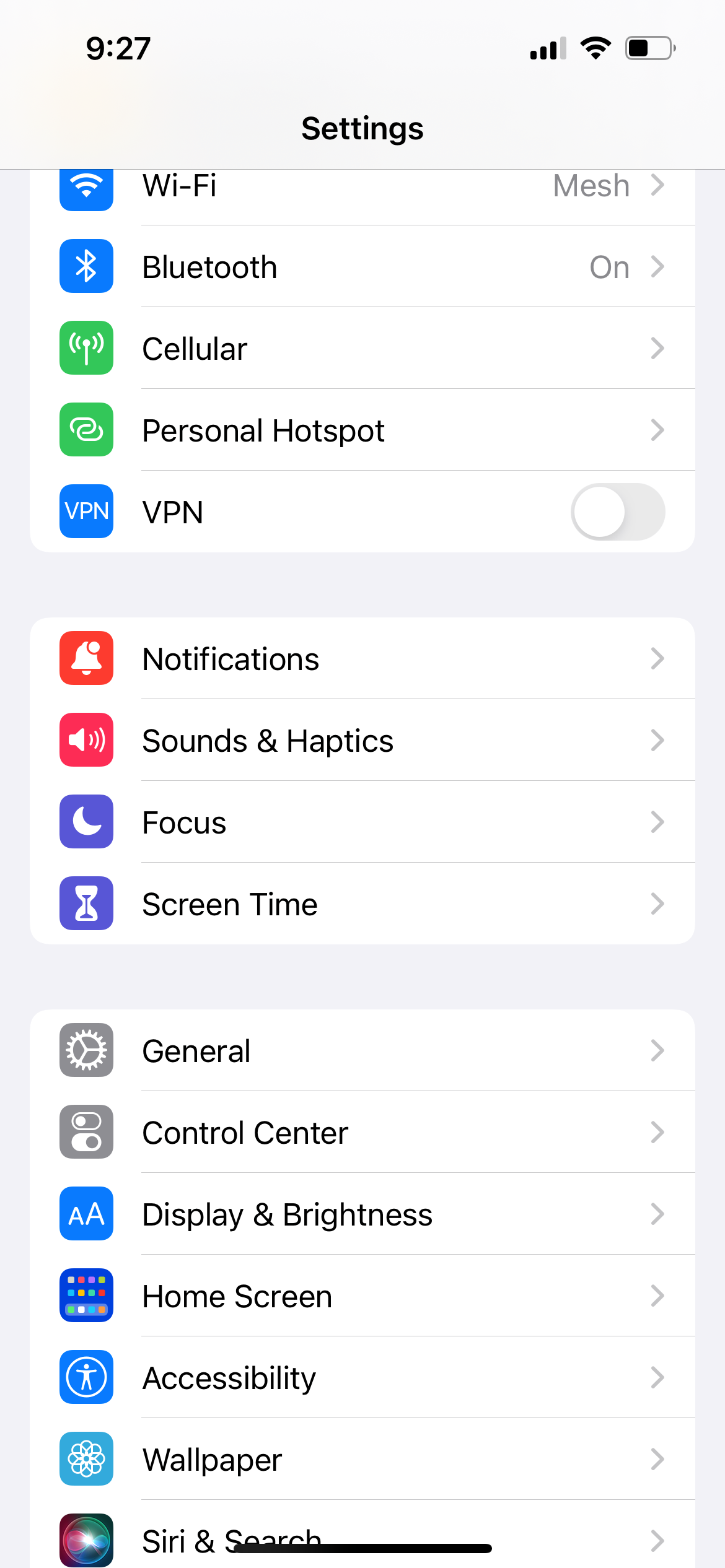We all know that the world is becoming more mobile-friendly regarding the Internet. Almost half the internet searches and bookings these days happen on mobile devices. But while the demand for mobile Internet is at an all-time high, the speed at which we all know it can be a little bit slow sometimes, right? Especially when you're trying to stream something on Netflix or watch some YouTube videos.
But the good news is that you can speed up your mobile Internet — which will make loading pages and videos almost instantly. This article will show you how to speed up your mobile Internet and make it load pages and videos almost immediately.
Boost Mobile Internet: How to Speed Up Slow Internet on Your Phone
1. Check the cache on your phone
If you have been facing slow Internet speed on your phone and don't know how to make your phone internet faster, then you must, in the beginning, check the cache on your smartphone.
Clearing cookies and Safari history will free up your iPhone's storage, and your mobile internet experience will be faster with more storage space.
- By accessing the Settings
- Find Safari
- Scroll down to "Clear History and Website Data" and tap on it.
- Tap "Clear History and Data" to confirm.
Clearing Cookies and Cache on Chrome Mobile :
- Open your Chrome browser
- Click on the menu icon (3 dots) at the bottom right
- Tap Settings
- Click Privacy
- Tap Clear Browsing Data
- Clear all Cookies, Site Data, Cached Images and Files
2. Maximize Personal Hotspot Compatibility (iPhone)
If you are connected via a Personal Hotspot, ensure to turn the Maximize Compatibility feature OFF. "Maximize Compatibility" toggle that reverts Personal Hotspot to 2.4GHz WiFi when enabled, with Apple noting that this may reduce internet performance on devices connected to a personal hotspot.
3. Enable WiFi Assist (iPhone)
When WiFi Assist is turned on, you will stay connected to the Internet even if you have a poor WiFi connection. This option will switch from your WiFi network to Cellular data if you are experiencing a slow connection on the WiFi network.
You can use WiFi Assist with most apps like Safari, Apple Music, Mail, Maps, and more.
To Enable WiFi Assist :
- Navigate to Settings
- Tap Cellular
- Scroll all the way down
- Toggle to Turn on WiFi Assist
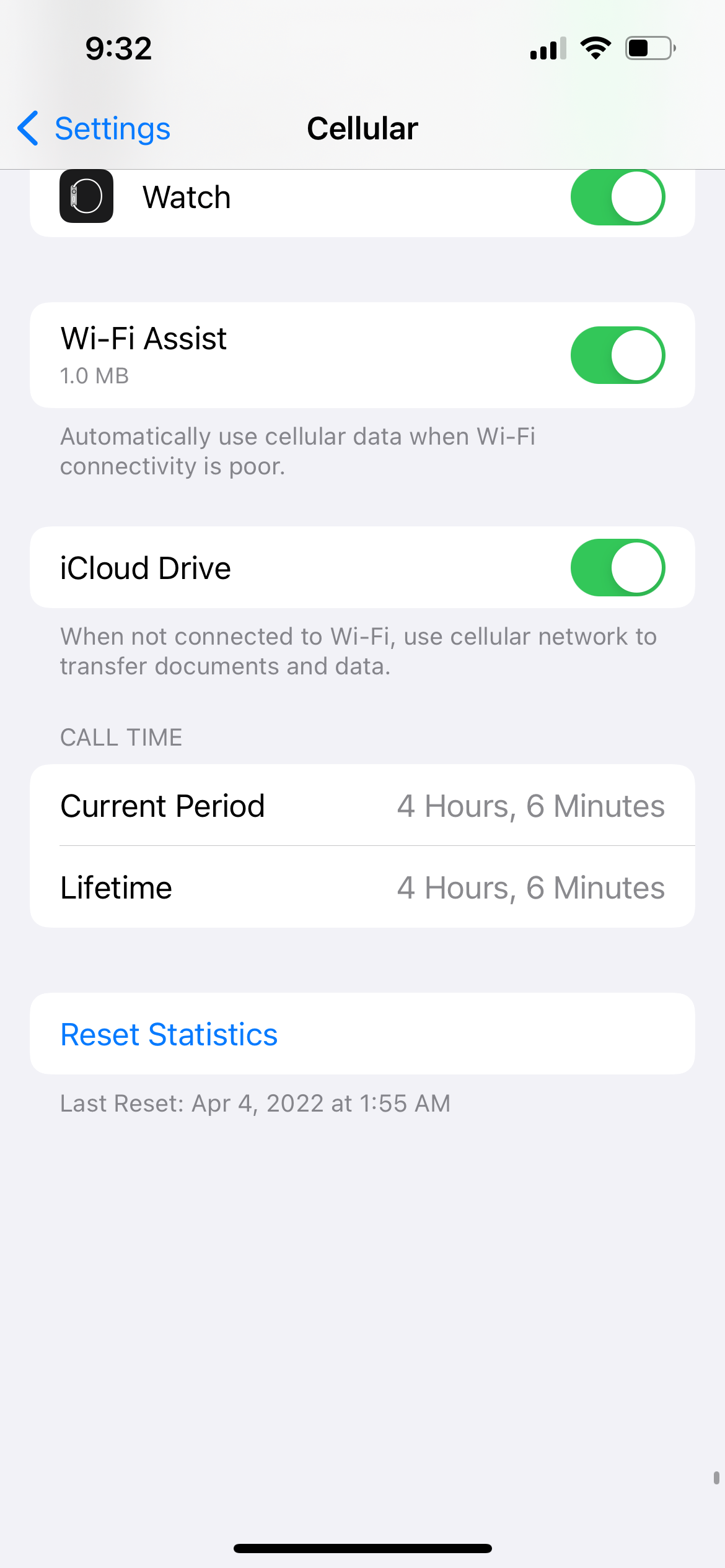
4. Enable Adaptive WiFi (Samsung)
Adaptive WiFi is Samsung's WiFi Assist. It's similar to that of the iPhone.
If your WiFi signal becomes weak or unreliable, your phone will switch to mobile data automatically.
To enable Samsung Adaptive WiFi:
- Navigate to Settings
- Tap Connections.
- Toggle on WiFi
- Then, tap WiFi
- Select the menu icon at the top (3 dots)
- Tap Advanced..
- Under Intelligent WiFi, toggle on Switch to mobile data.
5. Clear App Cache Data
A problem with your app's cache or data files can cause your internet to move slowly. For Android :
- Go to the Settings menu of your Device.
- Look for Apps or Application Manager and tap on it
- Scroll down to find Google Play Services and tap on it
- Look for Clear cache and tap on it on the next screen.
6. Check your date and time settings
Steps for Android:
- Go to the Settings menu of your Device.
- Tap on System and look for Date and Time
- Once you tap on Date and Time, you can determine whether your phone is set to Automatic Date and Time.
- Toggle on the Automatic Date and Time if it isn't already On.
For iPhone
- Navigate to Settings
- General
- Date & Time
- Set Automatically
7. Turn On Low Data Mode (iPhone)
Low Data Mode will help to reduce your iPhone data usage over a cellular network or a specific WiFi network. When enabled, automatic app updates and background processes are paused. This can boost your mobile internet speed.
- Navigate to Settings
- Tap WiFi.
- Select the information icon right next to the WiFi signal (Right)
- Toggle Low Data Mode On
Also, enabling power saving mode on iPhone can achieve a similar result.
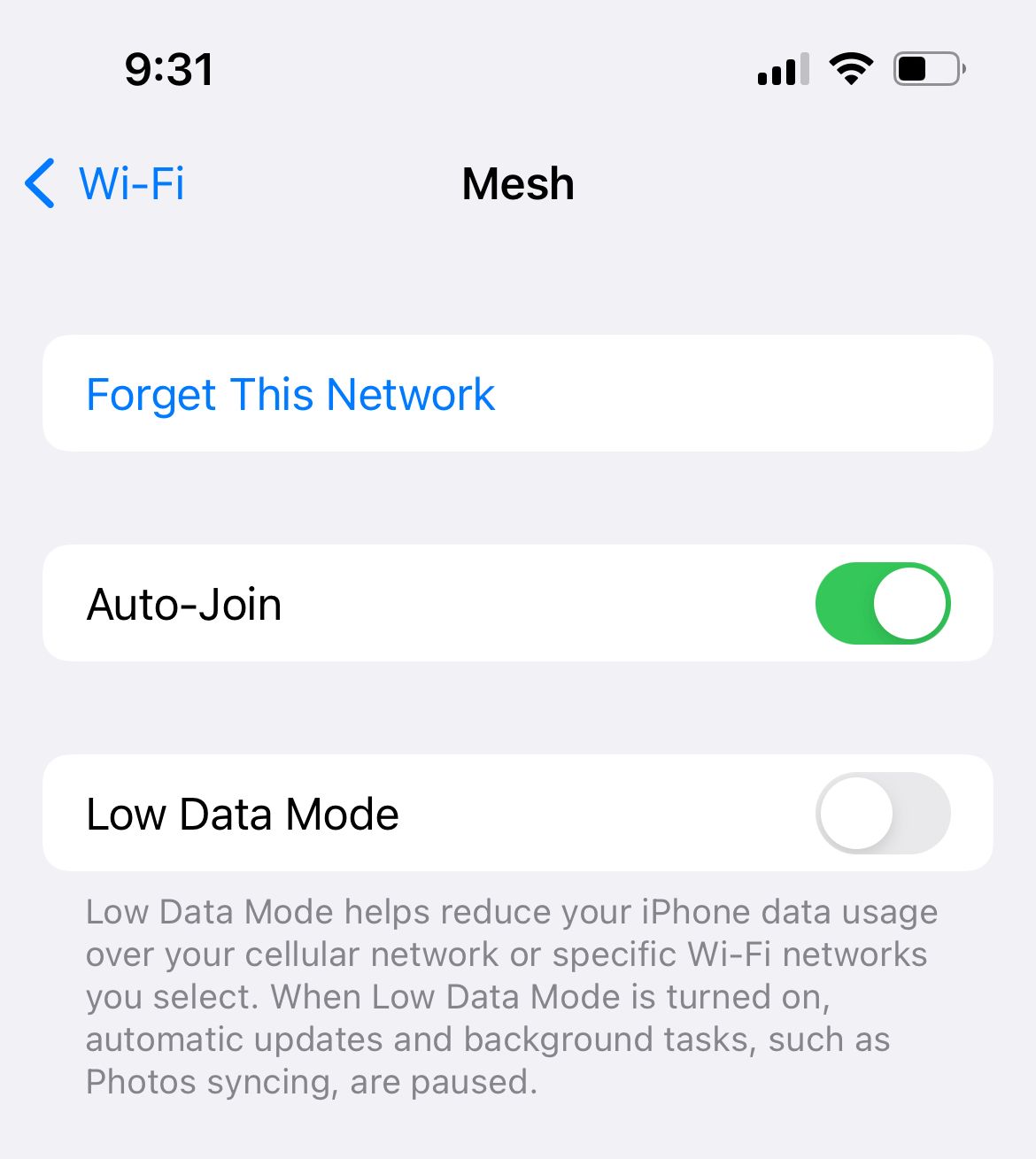
8. Turn On Data Saver Feature (Samsung)
This is similar to the iPhone. Even when apps are minimized on your Samsung phone, it won't use any of your data without your permission, and tasks such as push notifications and emails will be paused until you fetch them.
How to Enable Data Saver :
- Navigate to Settings
- Tap Connection.
- Select Data Usage
- Tap Data Saver
- Toggle on Data Saver
9. Close all running apps
To do that
On iPhones :
- From the bottom of your screen, swipe up
- Swipe left or right to go through the apps.
- To close an app, swipe up.
10. Turn off the automatic update feature (iPhone)
This is a handy feature, but turning it off can make your iPhone run faster and extend your battery life, especially in older model iPhones.
- Navigate to Settings
- Search for and Select App Store
- Toggle Automatic Downloads off.
11. Disable Background Processes (iPhone)
Turning these off can make your iPhone's Internet run faster.
- Navigate to Settings
- Search for and Select App Store
- Under Automatic Downloads
- Toggle Apps and Apps Update off.
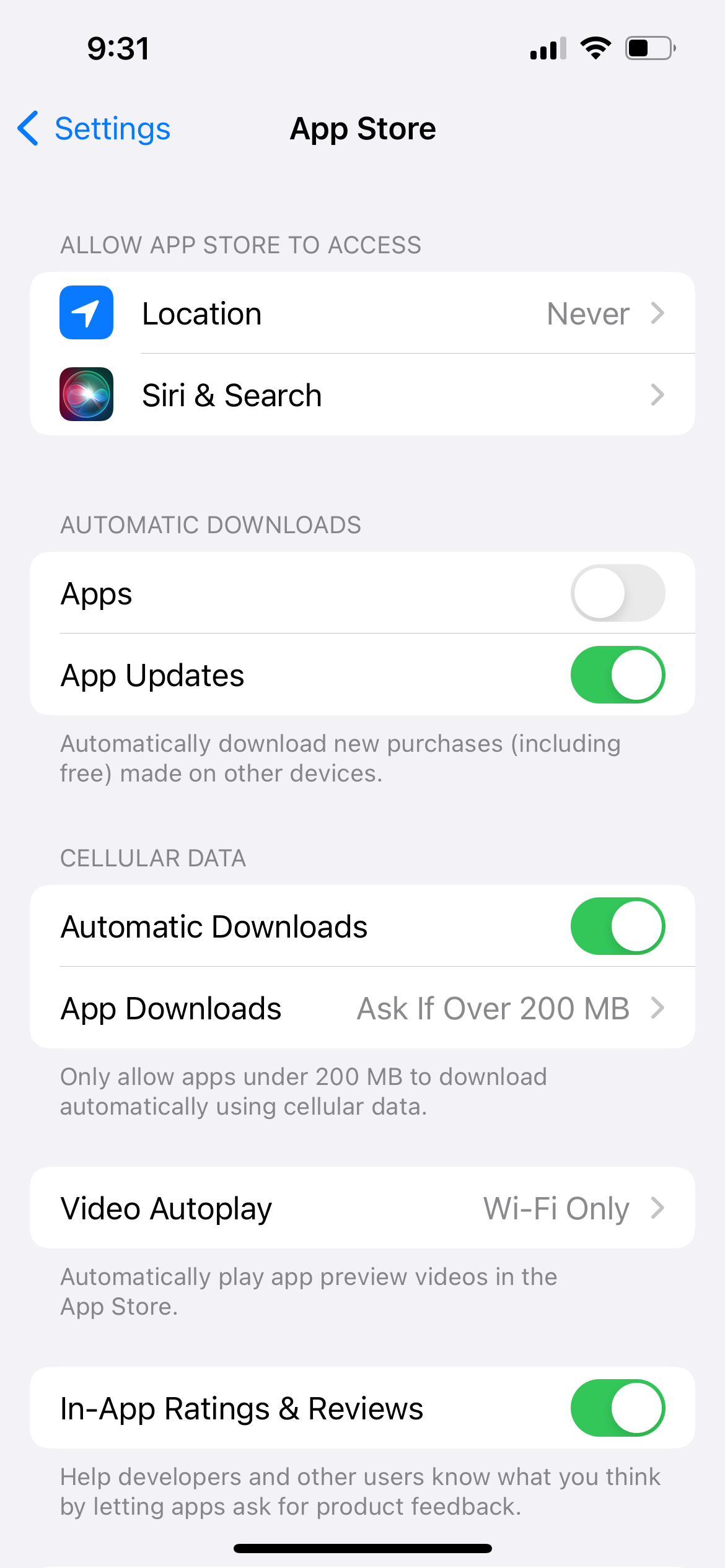
12. Background app refresh (iPhone)
Background app refresh is a feature that allows apps to update their content from the Internet, even while you're not using them.
- Go to Settings
- Tap General and set the background option to off.
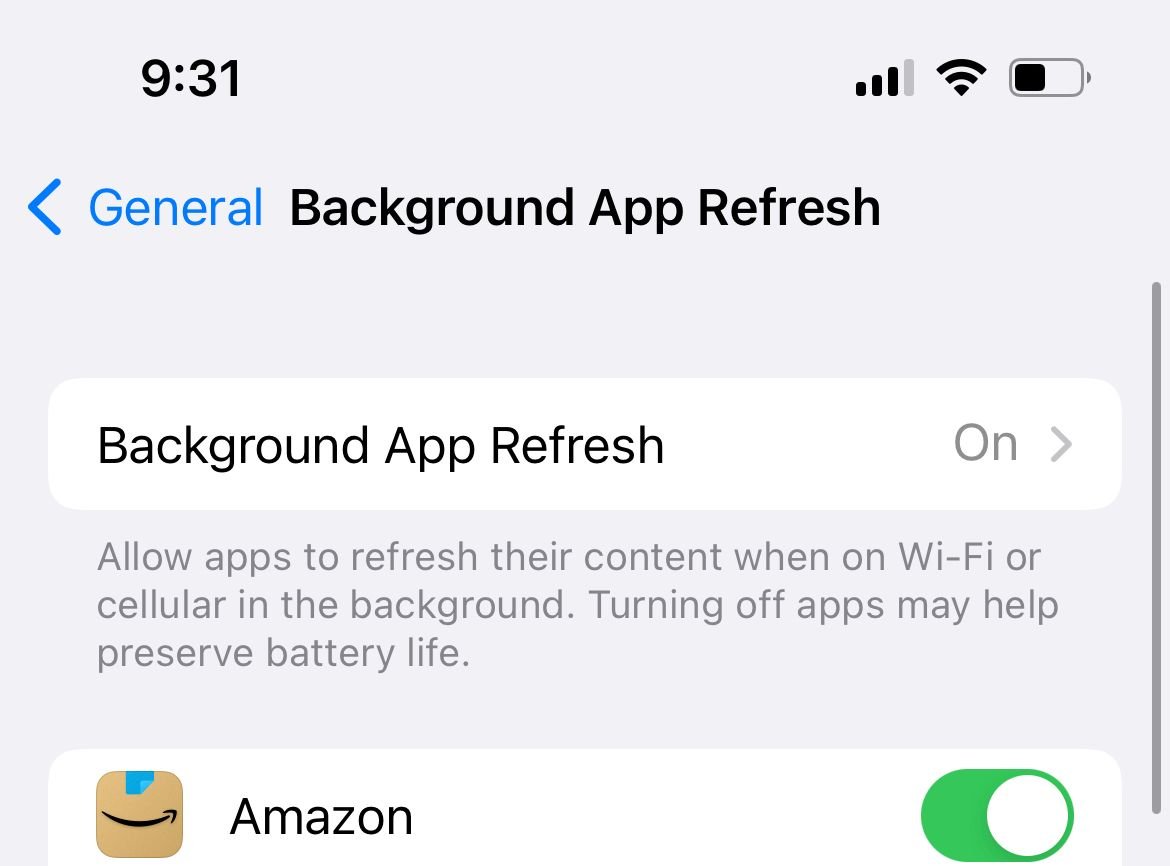
13. Disable background apps on Android
Similar to that of the iPhone, to disable background apps. Navigate to
- Settings
- Tap Apps & notifications
- Tap See All Apps
- Select an app that is causing a problem (High battery usage)
- Tap Background restrictions
- Tap Restrict
14. Change "Voice & Data" To 4G or LTE (iPhone)
- Head to Settings >> Cellular >> Cellular Data Option >> Voice & Data.
- Switch it to 4G / LTE or higher.
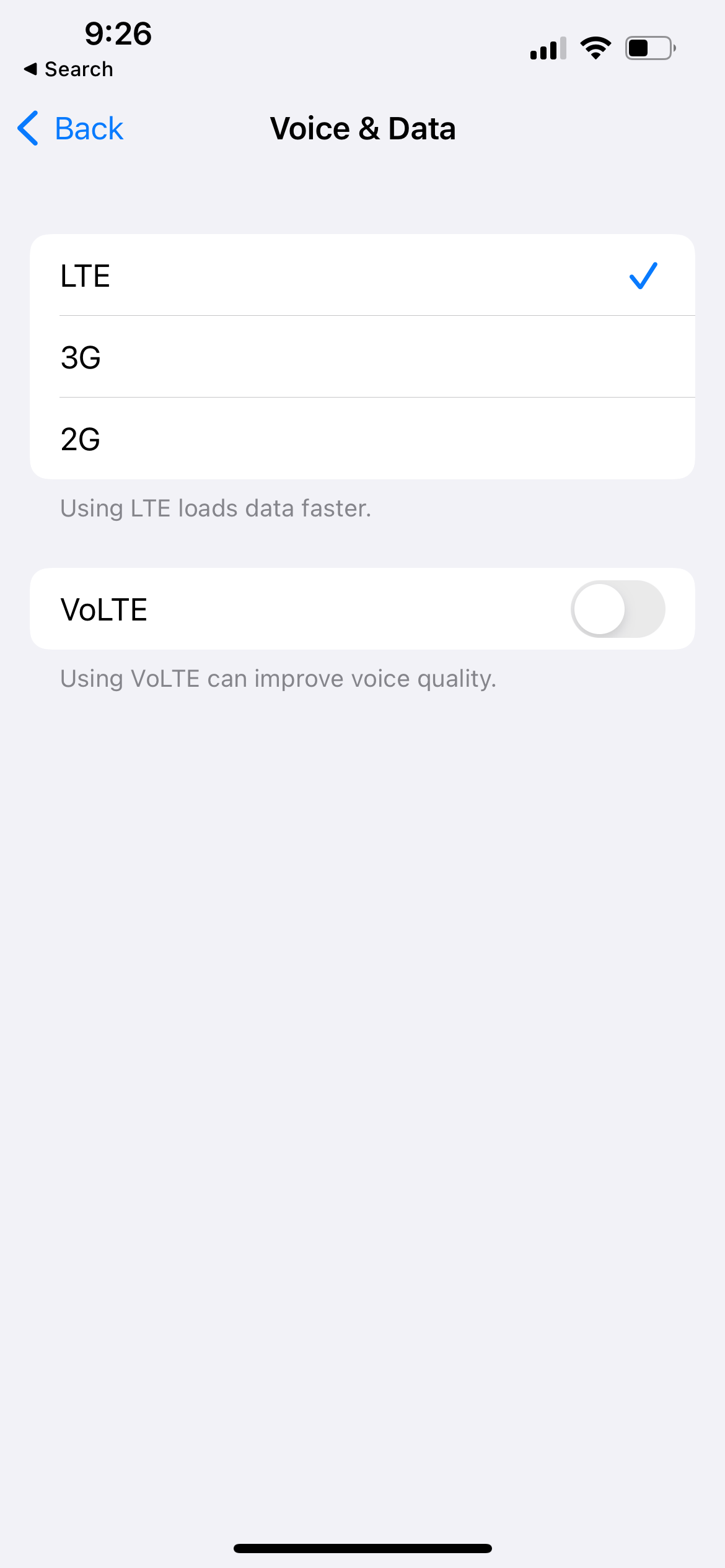
15. Disable VPN or Turn Off Any VPN App
VPNs can often slow your internet speed down. If you have a slow internet connection, consider turning off any VPN apps installed on your phone.
16. Restart your Device
A simple restart at times can fix issues like these.
17. Reset Network Settings (iPhone)
Don't worry, you will not lose any data by doing this. You can go to Settings > General > Transfer or Reset iPhone > Reset> Reset All Settings. Enter your passcode and tap "Reset All Settings" to confirm.
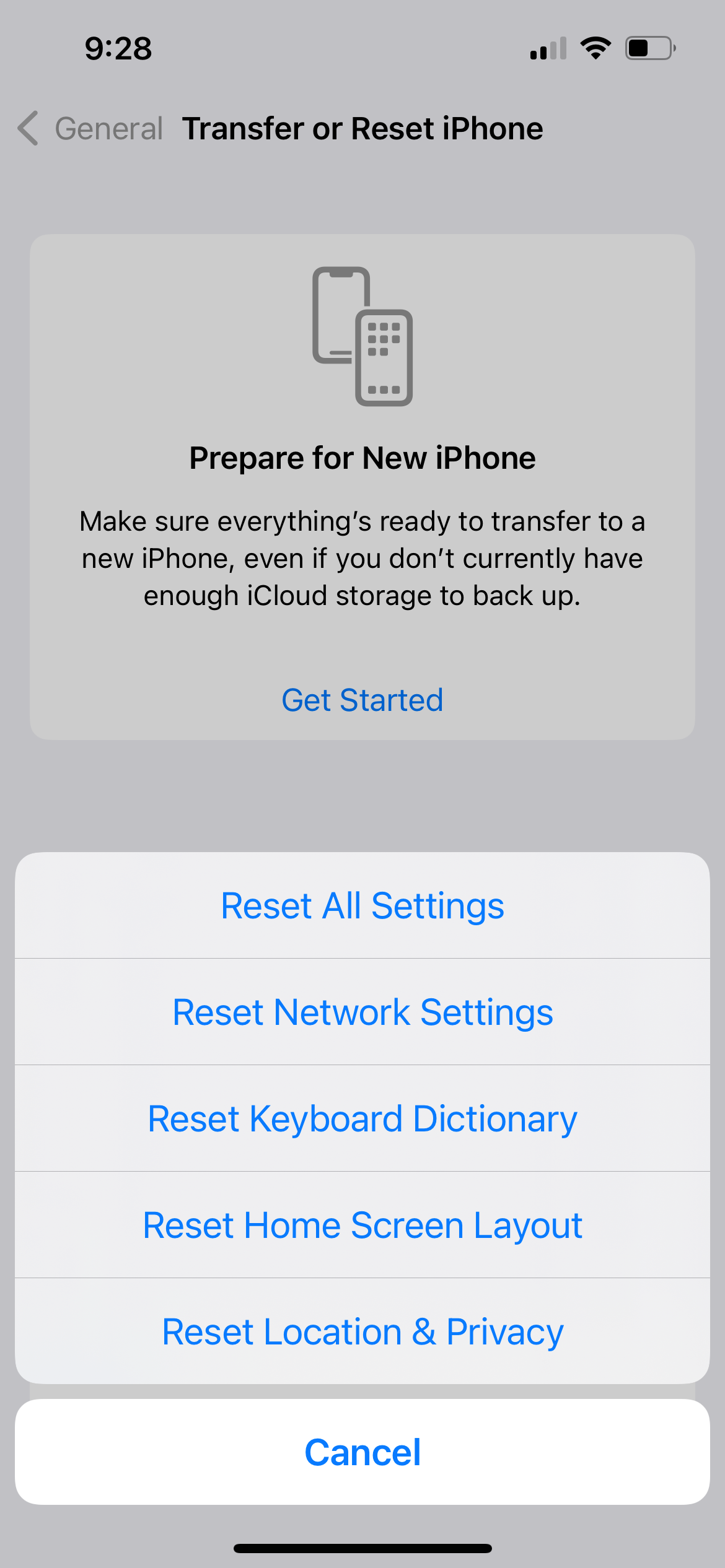
18. Reset Network Settings (Samsung)
The best way to boost your mobile internet speed is to reset your network settings. Here is how:
- Navigate to Settings
- Go to System, General Management, or Connection & Sharing, depending on your device.
- Now tap on the Reset option or Reset.
- Tap Reset network settings.
- Confirm the action.
- Your Device will reboot.
Tips to boost your phone's internet speed
Enable Text Mode in the Browser
If you do not need images, fancy styles, or ads while reading an article, ONLY the text, you must enable reader mode in Safari.
While using the Safari Browser, click the two AAs in the address bar while you are on a webpage. Then, tap Show Reader
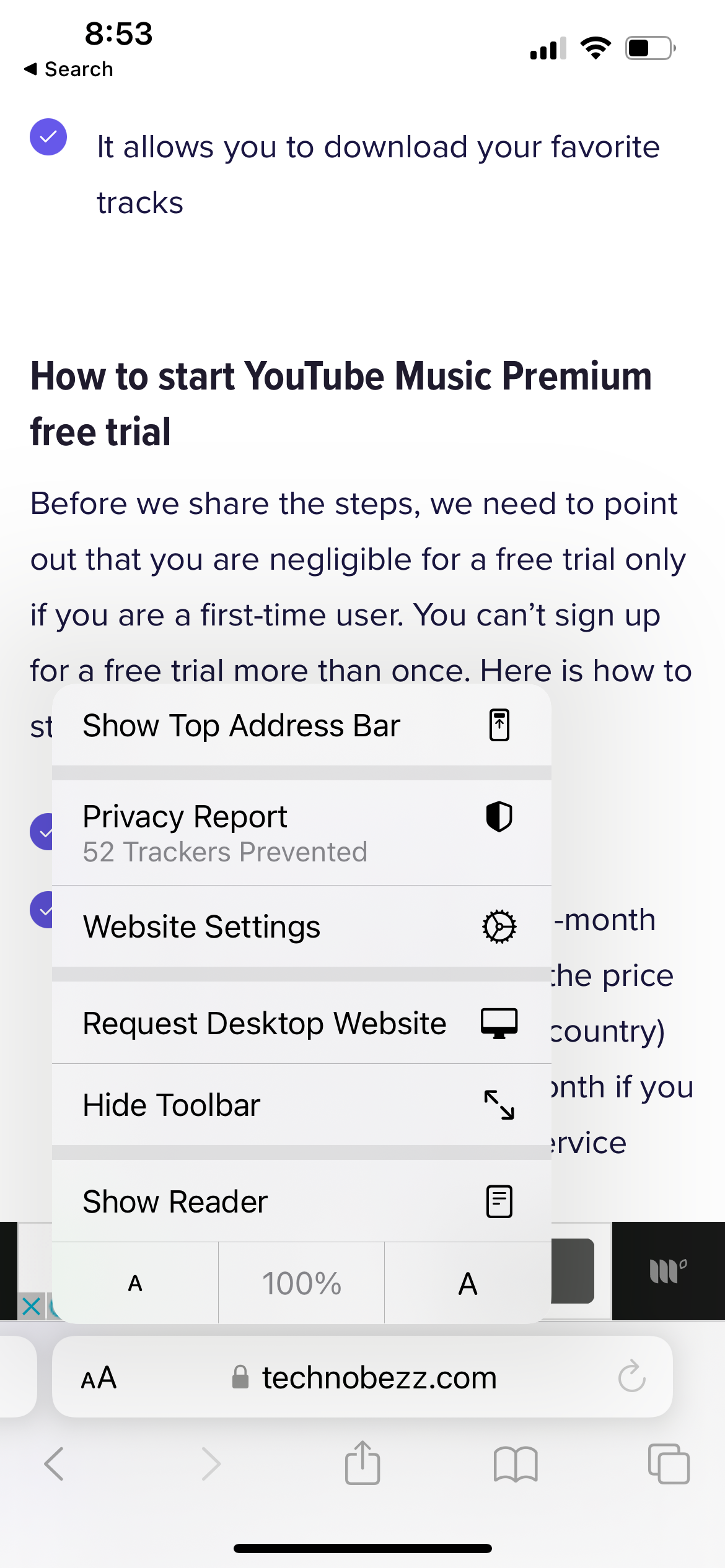
Google Chrome Reader Mode on an Android device: tap the three dots in the upper-right corner, and then select Settings—tap Accessibility. Tap Simplified view for web pages.
Update your phone: Consider installing any new iOS or Android software releases.
Check your internet connection.
If you are using WiFi:
- Check the connection on your Android or iPhone.
If you are using mobile data:
- Check if your mobile Data is fast enough to use an app. On Android, if it says H+, your Internet is fast enough.
Select a Faster Web Browser for Your Phone
Consider changing your browser to a faster alternative, such as Safari, Google Chrome, Brave, Google Search App, or Firefox.
See Also: How to set up internet sharing on Mac.