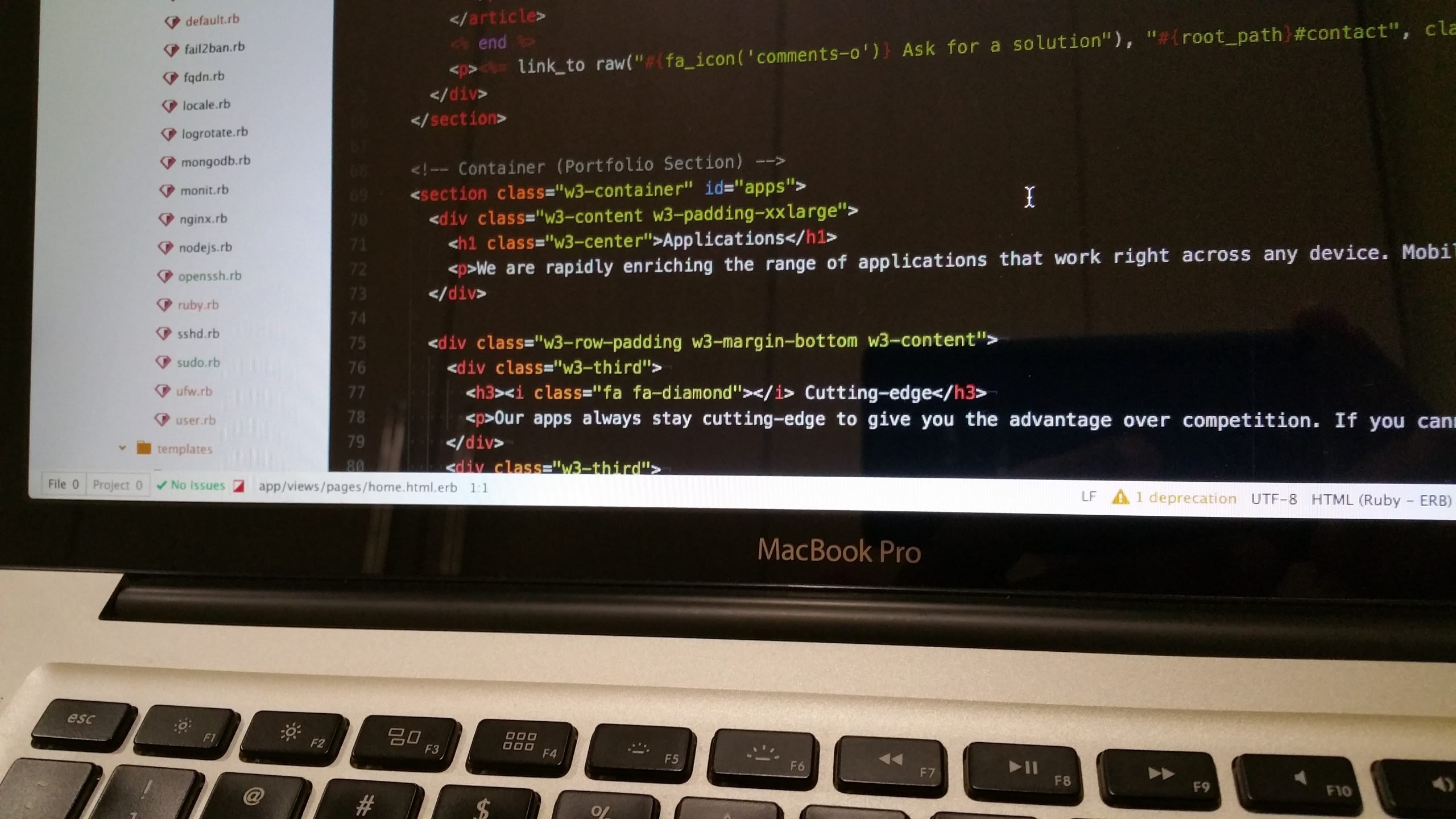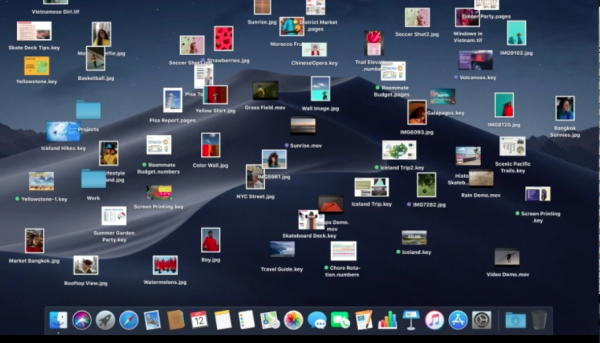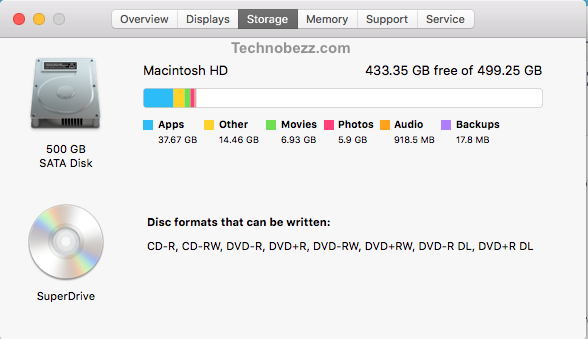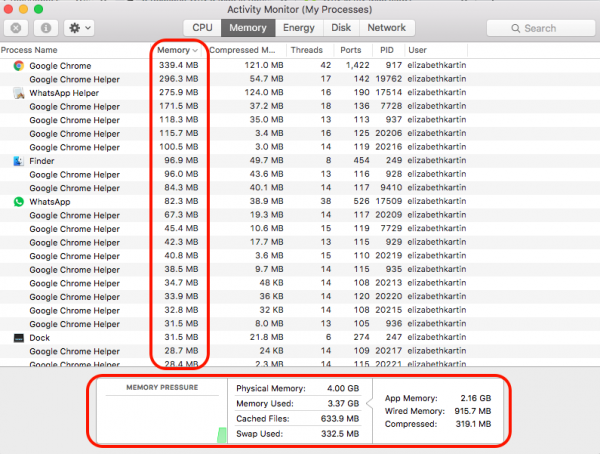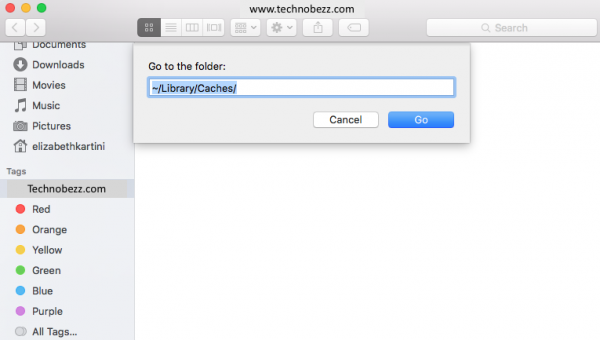Is your MacBook Pro running slow? If that’s the case, keep reading. Here, we will share some ways to fix the issue, and once you try them, you will instantly notice your MacBook is running much faster.
MacBook Pro Running Slow – How To Fix It
Tide Up Your Desktop
Your Mac desktop will look messy if you download multiple files or screenshots quite often but never delete them. This clutter icon on your desktop will not only cover your beautiful wallpaper but can also slow down the computer. Every icon that appears on the desktop represents a window. The system will review those windows every time you open your Mac. The more icons you have, the more time the system needs to load.
You can clean up your desktop manually by dragging the unnecessary ones to the Trash or organizing them into groups. Its new Stack feature can help you organize your files automatically into related groups if you are using macOS Mojave. Therefore, your desktop will always be free of clutter.
Free Up the Disk Space
You can check the availability of the hard drive space on your Mac by clicking on the Apple menu > About this Mac. Here, select Storage on the top menu bar, and you will see all the information related to the hard drive. If the free hard drive space is too low, you must back up some data to an external drive or iCloud and delete them from your MacBook.
Free Up The RAM
Having too many apps open simultaneously can cause your MacBook Pro to run slow because those apps will all use RAM at once, foremost if you have an older MacBook Pro with less RAM. Opening too many tabs on the browser can cause RAM issues on your computer. Close some apps or tabs on your browser to free up RAM and speed up your MacBook. As soon as you do this, you will notice the difference.
Quit The Unresponding Processes
Some apps and even websites may cause issues. Check it on the Activity Monitor app. Press Command + space bar to launch Spotlight faster and type “Activity Monitor. “ Then, find the unresponding apps or processes, double-click, and click the Quit button. While in Activity Monitor, you can also check some activities that consume a lot of memory and quit the process.
Clear Cache System
Your activities will be stored in the system log every time you use a computer. If you never clean them up, the cache accumulates and takes up space on the hard drive. To find the cache files on your Mac, launch Finder, click the upper menu bar, and choose Go to Folder on the drop-down menu. Type ~/Library/Caches and click Go. Select the cache files and send them to Trash.
Update Software
If you get a Software update notification, download and install it. Updating the Software of your Mac will not only improve security and bring new features but can also improve performance. You can update the macOS of your Mac computer through the App Store.
Use The Cleaner Apps
There are many cleaner applications for Mac, and some of them are free. CCleaner and ClearMyMac are two of the most popular macOS cleaner software. You can free up RAM in one click whenever your MacBook Pro is running slow. Most cleaners have many useful tools to clear cache files, helping you to uninstall unnecessary apps or scanning malware without too much effort.