If you have decided to start using Outlook, you’ll get a great experience because this email service has plenty of options you can adjust the way you find suitable. You may need some time to get around it all, simply because there are so many things you can tweak and then see do they work for you or not. One of the options you may find enjoyable is Dark mode. Many apps and services nowadays offer the option to switch to this mode, and Outlook has it as well. So, if you are interested and want to turn it on, keep reading. Here, in this article, we are going to show you how to enable Outlook Dark mode.
See also: How to enable desktop notifications in Outlook
How to enable Outlook Dark mode
Making changes in Outlook doesn’t require too much time or effort. But if you are a new user, you may need some time to figure it all out. To enable Dark mode, just follow the steps listed below:
- Open Outlook and log in
- Next, click on the gear icon in the top-right corner of the screen to access the Settings menu
- When the Settings page opens up, you’ll see several options including Dark mode
- There is a switch right next to Dark mode and to turn it on just click on that switch
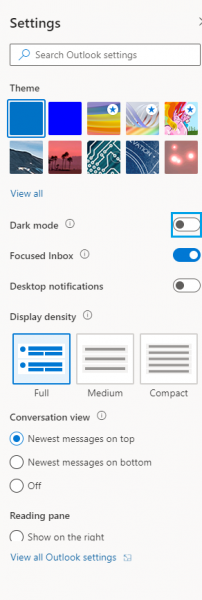
- The theme will instantly switch to dark
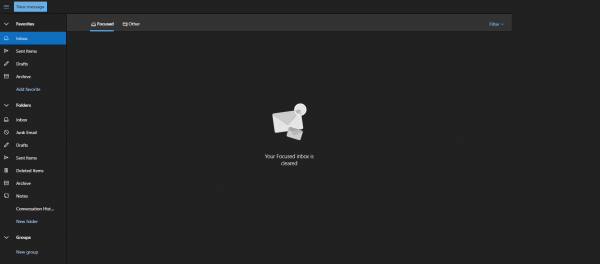
As you can see, this is all pretty simple. So, juggling between the themes is right there whenever you want to change the look of the service. If you get tired of Dark mode and want to switch to the usual, light one, follow the same steps and click on the switch next to Dark mode to turn it off.




