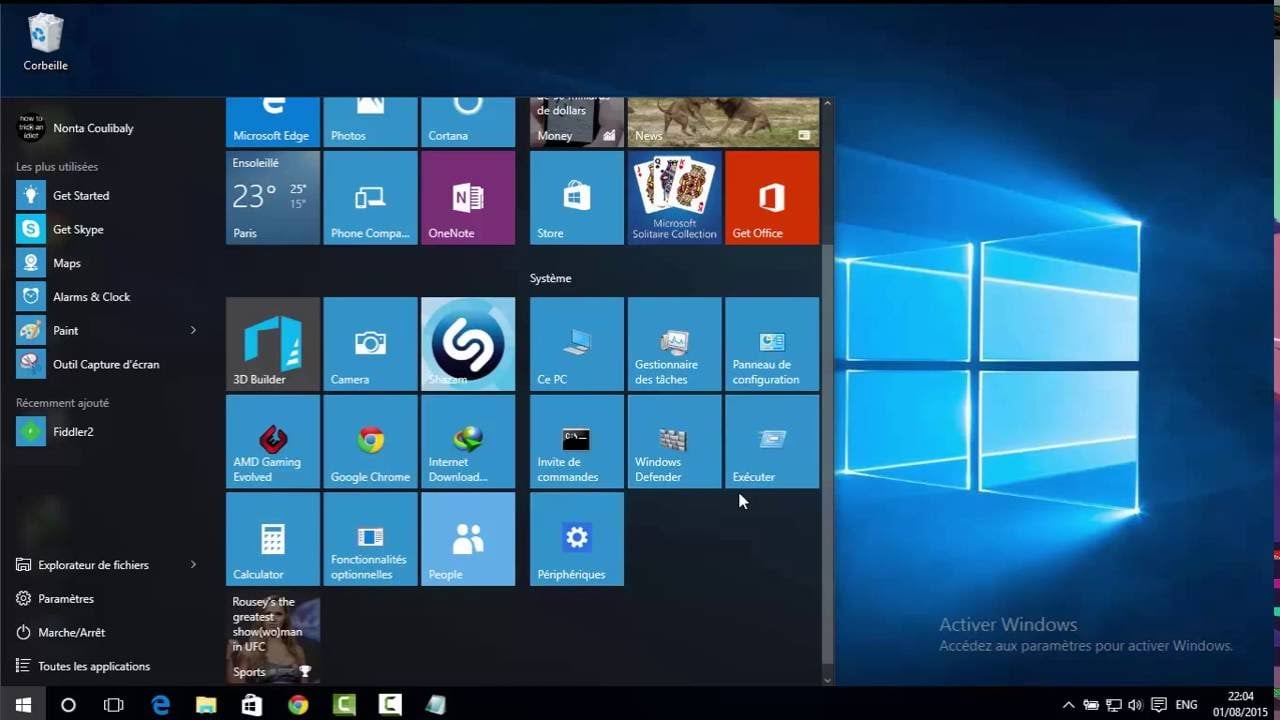Do you wish to add apps to Windows 10? Don't worry. It's pretty simple. Windows 10 is equipped with several exciting and functional built-in apps. You can always get more apps, and the easiest way to do that is by downloading them from Windows Store.
Wondering how to download apps on Windows 10 from the Windows Store? Keep reading. All the steps are described below.
Steps To Add Apps On Windows 10 From Windows Stores
Here's what you need to do:
- First, open the Windows Store. You can open the Windows store in two ways. Click on the Start menu and select the Store icon (a shopping bag represents the Store icon). You can also click or tap on the Store tile shown in the taskbar.
- Once you are in the Windows Store, you can start adding apps to Windows 10. You can browse through the apps from the categories or charts.
Tip: If you are unsure how to get apps on Windows 10 and which ones you need for your system, you can start with the list of "Top free apps" present in the Windows Store. This will filter your results and display the top apps available in the store for free download.
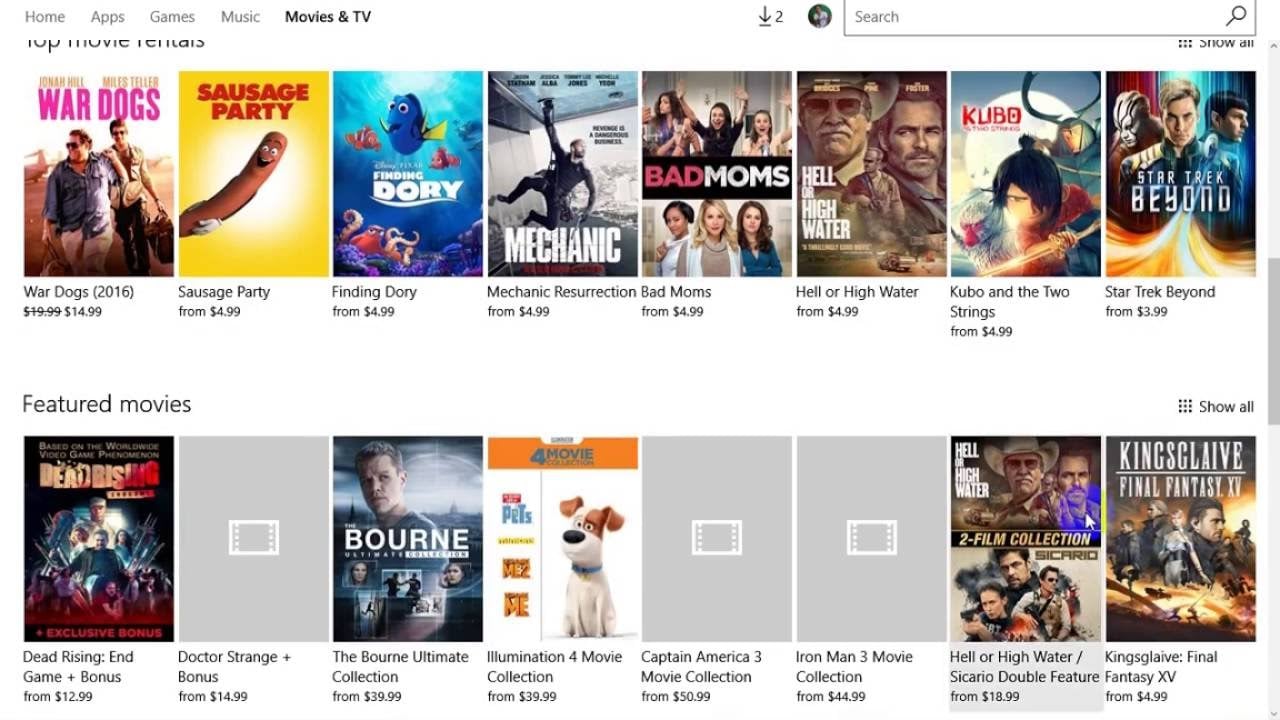
Tip: In addition to the "Top free apps" list, there is another mode of filtering your search for the best apps for Windows 10. This is known as the "Featured List."
The apps in the Featured List are those used by Windows 10 users worldwide and have been known to deliver outstanding performance by enhancing your ease of use of the system. You can add apps to Windows 10 from the featured list as well.
- If you know the app's name, type it into the search box in the upper-right.
- Once you select a particular app of your choice, it will display the app's working descriptions, reviews, and screenshots.
Free and Paid Apps
Price is another factor that must be considered when adding apps to Windows 10. Click or tap on the install button to display the app's price.
If the app is available for free download, you can start the download immediately. However, if the app you wish to add is not available for free, you will have to purchase it from the Windows Store.
- If you want to purchase the app, you will have to add a payment method if this is your first time purchasing an app from the Windows Store.
- Once the payment method is added, you can proceed with the payment through the medium of a completely safe payment gateway ensured by Windows.
- Now that the payment has been made, you can proceed with downloading and installing the app in your system.
- The install button displays the Open icon once the app is installed from the Windows Store.
- You can click on the same and start navigating through the downloaded app.
Using the Apps
Next time you wish to use the app on Windows 10, you can find it on the app list on the Start icon of your Windows 10 system.
For better access and ease of use, you can even pin the desired app to the Start icon or pin it to the taskbar. By doing so, you do not have to search for that particular app repeatedly.