
Windows phone users may want to download and install the latest operating system Windows 10 on their phones. Now Windows 10 technical preview is available to download and install on your phone. It’s not the final version, this technical preview is a pre-release version of Windows 10, the upcoming mobile operating system of Microsoft. If you want to try this upcoming mobile OS on your Windows phone, then you can download this Technical preview. Many of the apps may not work on this as it’s a beta version. And our recommendation is not to upgrade to it right now as many work is still in progress in the Preview version.
See also- Details about the availability of Windows 10 for smartphone
So if you have an extra windows phone that you do not use or you love to experiment with new operating system then only you should download and install this OS version.
Devices that support Windows 10 Technical Preview
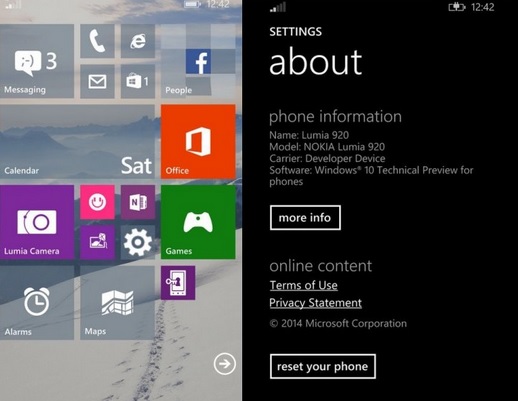
Microsoft says that currently the Windows 10 Technical Preview is supported by 6 Lumia handsets and these are:
Lumia 630
Lumia 638
Lumia 635
Lumia 636
Lumia 830
Lumia 730
For now owners of the listed phones can try this Windows 10 Technical Preview but the future builds will be supported by more Windows Phones.
Backup your data
Windows 10 Technical Preview could be full with bugs as this is beta software. That is why it is recommended to take a complete backup of your phone before you proceed with the download.
Save data on the cloud
In two ways you can backup your phone data, on Cloud and on your PC. To save data on cloud you will need a Microsoft account. To save videos and photos OneDrive account is also required. You can download this app from onedrive.com to create an account.
> To backup installed apps, Internet Explorer favorites and settings, go to Settings > Backup > App list + Settings > Backup > On. Tap on backup now, it will start the backup.
> To backup the text messages, go to Settings > Backup > Text Messages > Text Messages backup > On.
> To backup videos and photos, go to Settings > Backup > Photos. Under both Photos and Videos select Best quality or Good quality. Good quality photos need cellular connection and Best quality photos and Videos need Wifi connection to upload.
Save data on your PC
You can copy and paste data of your phone to your PC also but it does not backup app data, settings and text messages.
Connect your phone to your PC, go to My Computer, there you will see Windows Phone. Open it, then copy videos, pictures, ringtones and music and paste in a folder on your PC.
Download and Install Windows 10 Technical Preview
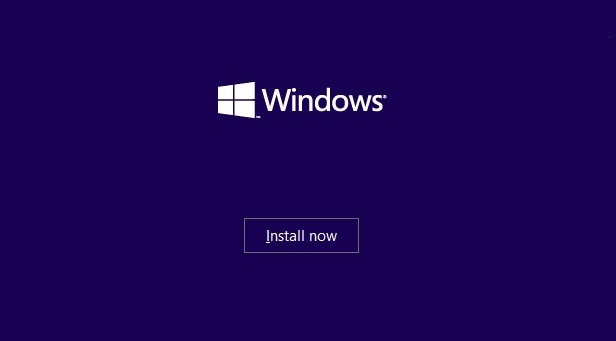
> Go to the Windows Insider page.
> You need to click on Get Started to sign up.
> Type in your Outlook.com password and email address.
> Click on Sign in.
> Go through the terms of service, scroll the page down and checkmark “I accept the terms of this agreement”.
> Click on Submit.
> Go down and then click on Phone.
> Scroll down, you will see “Get the preview”. Click on it.
> Windows insider app needs to be downloaded on your Windows Phone.
> Launch the app and sign in with your Microsoft account.
> Touch on Get Preview builds.
> Here you will need to select between receiving operating system updates as they are fixed after some bugs or they are released. Two options are there, Insider Fast and Insider Slow. You can tap on Insider Fast if you want to stay on bleeding edge and you can choose Insider Slow if you prefer a more reliable build.
> Tap on Accept after taking a look at all the warnings.
> The Windows button on your phone needs to be tapped.
> Head to Settings > Phone update.
> Tap on Check for updates.
Now you will be able to download and install the Windows 10 Technical Preview on your phone.

