
It’s been few years since Android wear has made its way into the market, but frankly speaking, this technology is still fairly new. Smartwatches are getting better with various new hardware and software. And this, of course, is bringing more interest among people to own Android wear. So, if you have recently purchased Android wear and if unfortunately, it is not working the way you expect, keep on reading because this article explains several Android wear problems and ways to fix them.
Before going ahead with the most common problems and solutions, learn the right way to pair the device with a Smartphone.
On your smartphone you will notice a list of nearby devices, so it should also contain the name of your Android watch.
- Once you see the watch name, tap on that.
- A pairing code will appear on both devices, the watch, and the smartphone, ensuring both are the same.
- Next, touch on the ‘pair’ option on your phone following which a confirmation message will be displayed.
- Touch on the option "enable notification".
- Tap on the tick box located next to the Android watch on your smartphone which will show all the notifications on your watch for different apps on your phone.
Android Wear Problems And Their Fixes
Problem 1: Android Wear not connecting to the phone
This is the biggest issue for Android Wear users as if you are not able to connect the device with the smartphone, you will not be able to enjoy most of the stuff. However, if you face such issues, ensure your smartphone is compatible with Android wear and you can see it here: https://www.android.com/wear/check/.
Solutions:
- First, restart both the devices, your Android wear and the smartphone. Android wear can be restarted by going to the settings option. To get to the settings option, swipe the screen from the top and then from right to left until you see the settings icon.
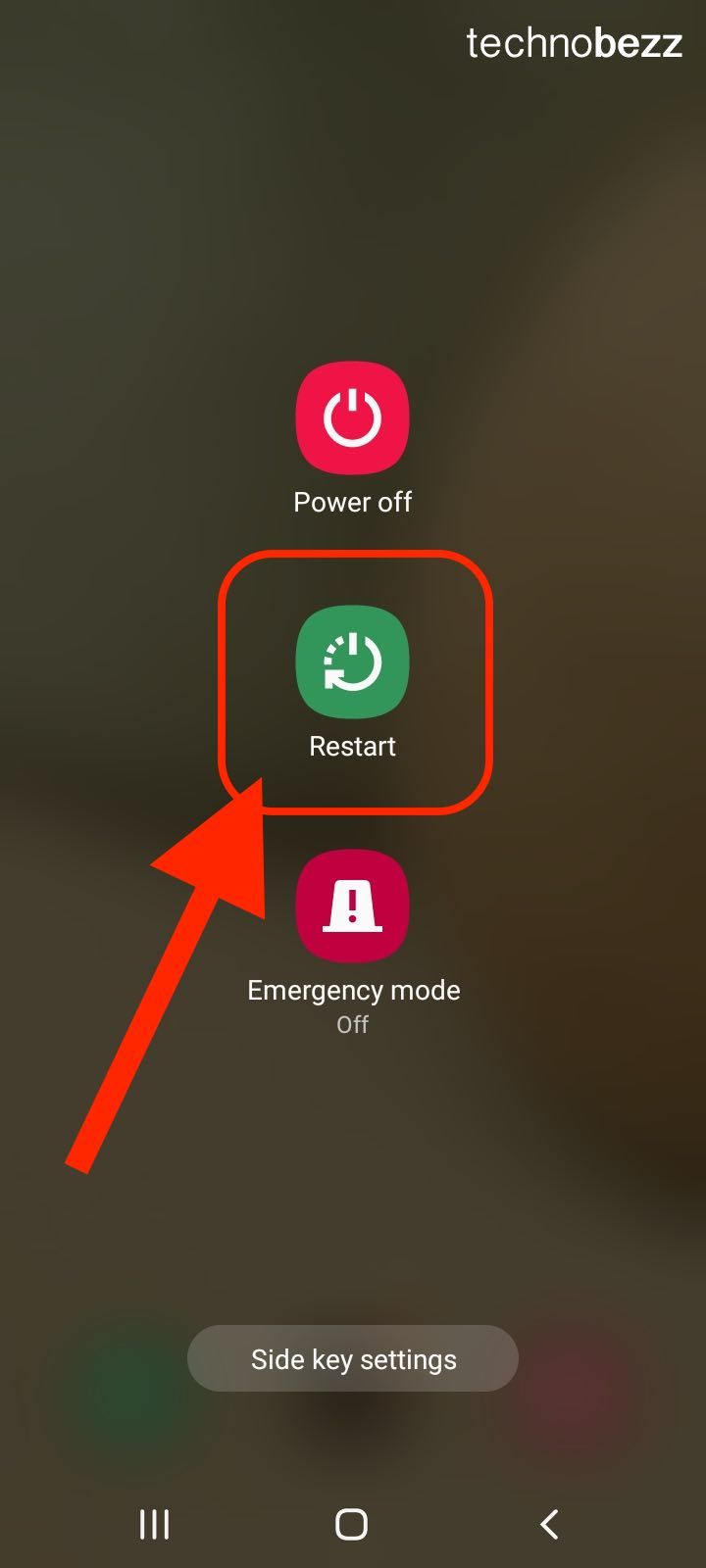
- If a restart is not able to solve the Android wear problem, next you need to update the app in the play store, also go to update the Android wear. To do so, open the Google Play Store app first and tap on the menu at the top left, then go to My apps. Check if Google search, Google play service, and Android Wear are up to date, if not then, tap on Update all tabs and everything will be updated.
- The third solution is to clear the cache of the Android wear from your smartphone, by going to Settings > App > Android Wear and clear the cache.
- If you have done all this and the problem still persists, then check if the Bluetooth is turned on.
- Finally, go to resetting the Android watch. To do this, you will need to go to Settings > Reset device and that’s it.
Problem 2: Fast battery drain on phone
This is probably the most common issue which bothers so many Android wear users. What happens here is that the phone that is connected to the Android watch drains the battery much faster. There might be various reasons for this issue; all the possible solutions are explained here.
Solutions:
- The first thing you need to do is restart your Android watch by going to settings. To bring up the settings option, just swipe the screen from the top and then from right to left until the settings icon appears.
- In most cases, Google has now seemed to be creating the issue, so you can turn off this option to see if it brings any changes. To turn off this option head towards, Settings > Accounts > Google > Search and then tap the option Now card to toggle it off.
- Some misbehaving apps too can be the cause of the issue, to check this go to Settings > Battery and usage in your phone and if any app is using unusual battery amount, delete it from the device.
- Some specific Wi-Fi network too can create this battery drain issue very often. Switch to cellular data and see if the battery drain issue is resolved now.
- Finally, factory reset the watch by going to settings to resolve your Android wear not working issue.
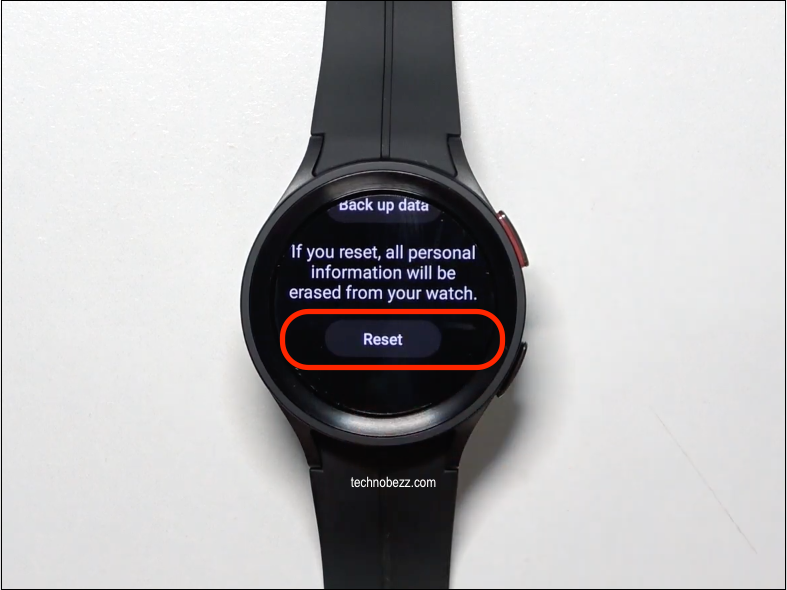
Problem 3# Android wear not giving notifications
This is another issue that has bothered some of the users and they are badly trying to get rid of this. If Android wear notifications that are not showing are an issue with you as well, then follow the below-outlined solutions.
Solutions:
- First, restart the watch by going to settings.
- Next, ensure the watch is not muted accidentally, however, if so then the mute icon will appear on the screen. Just swipe the screen from the top to unmute it.
- If you have checked all these things but still the Android wear notifications are not coming or showing, then check in your smartphone if you have made some changes by going to Settings > sounds & notifications. Also, check if the "show notification" box is ticked on your phone for the app that you are facing issues with by going to Settings > Apps > All.
- Cinema mode or theater mode is another thing to check in case the issue still persists. If you have enabled it on your watch, it will not give any notification. However, this can be turned off by pressing the power switch of the Android wear twice.
- If all the steps have already been tried, then the last resort is to factory reset the watch by going to Settings > Reset Or Settings > General > Reset.
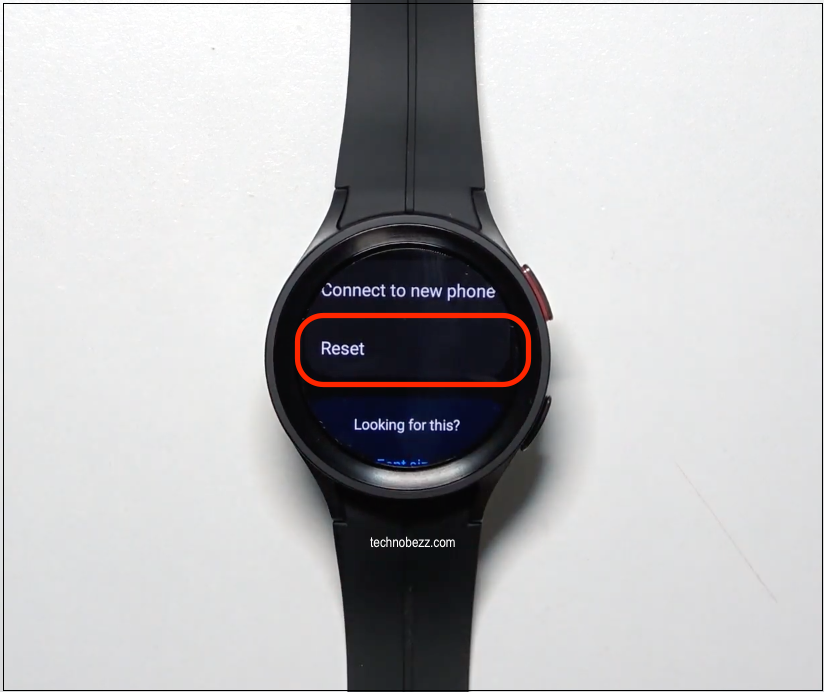
Problem 4: Wi-Fi issues
Unable to connect to Wi-Fi or Android Wi-Fi disconnection are some of the common complaints that we have heard from Android users. If this is the case, then first ensure with your manufacturer that your Android wear actually supports Wi-Fi and then move on to the fixes explained below.
Solutions:
- On your watch, go to the settings>Wi-Fi to check if it is set to "Automatic".
- Then check the paired phone if the cloud sync option is enabled there. To check it, open the Android wear app in the smartphone and go to Settings > Cloud sync.
- Sometimes you just need an OS update to resolve the issue. So you can check if any update is available by going to Settings > About > System updates and then go for updating the device’s OS.
- Finally what you can do is reset the Android wear by going to settings.
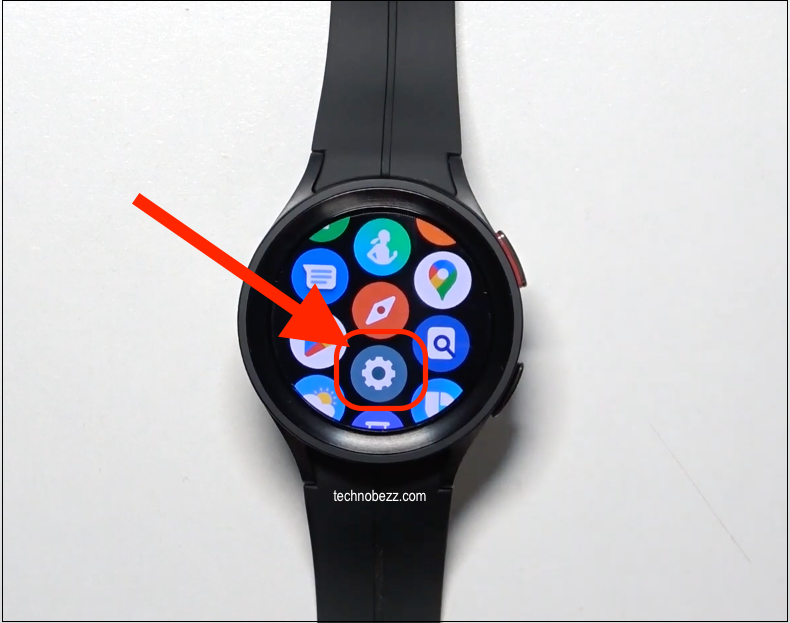
Problem 5: Mysterious messages from Android Wear
Worried to see the connected, running sync loop message in your Android wear instead of just connecting? Well, there is nothing to worry about as this is happening due to some changes on the phone and once you make it correct, you will again start receiving that small form of message that says "connected".
Solution:
This only happens when you have enabled the developer option on your phone. With Developer options enabled, it shows a longer form of the message. Just turn it off by going to settings and then reconnect the watch to your phone by disconnecting it.
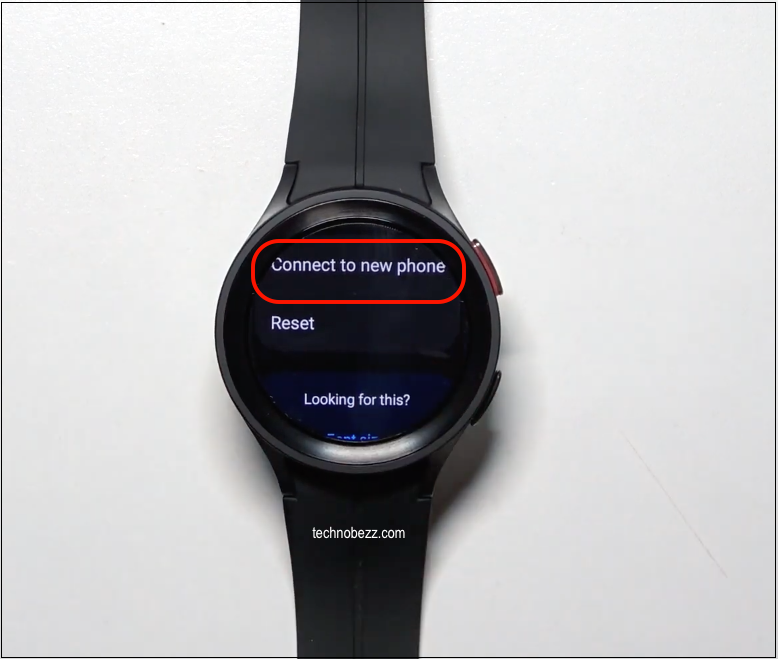
Problem 6: Android Wear crashing very frequently
Have you ever received a message that says "unfortunately your Android wear has stopped"? Or else simply the Android wear keeps crashing very often on your device? Then read on the solutions here.
Solutions:
- Start by restarting the watch by going to Settings.
- Next, ensure that the system is updated by heading towards Settings > About and system updates. If any updates are available, go for that.
- Also, it is important to check that the Android Wear app on your paired device is updated which can be checked by going to the Google play Store > My apps.
- If you have done the above workarounds and it still keeps crashing very often then clear the cache and data of the Android wear app from the phone. It can be done by going to Settings > Apps> All > Android wear.
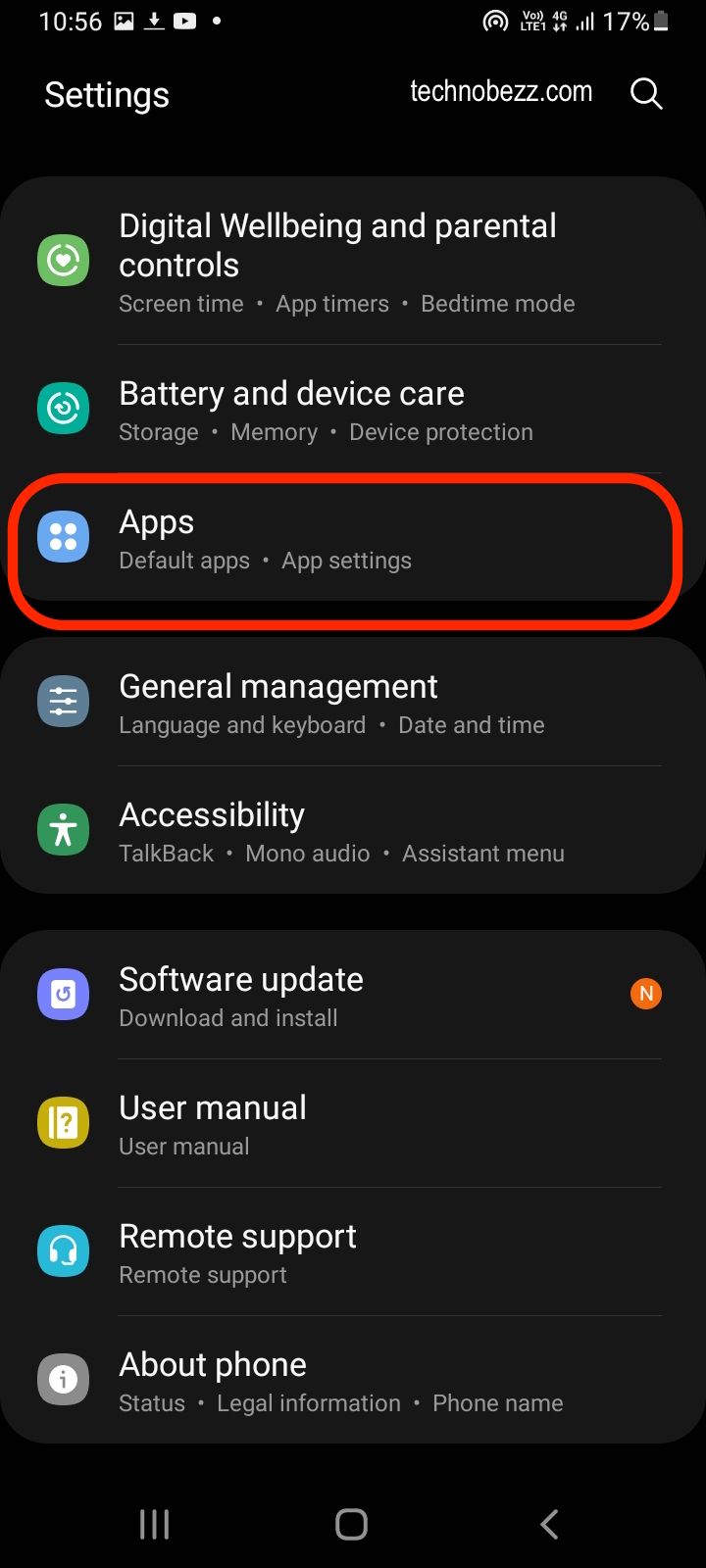
Problem 7: Not able to install Android wear app
The Android Wear app is to be installed on your smartphone in order to pair both the devices. However, some users have reported that they are facing difficulties while installing the app on their smartphone and sometimes after a successful installation it is showing that the Android wear app needs to be re-installed. While this kind of message might scare you, there is no need to worry as this is a small glitch like others in the list and can be solved easily.
Solutions:
Here's how you can fix the issue on your smartphone:
- First, restart your smartphone, and also go to restart the Android watch as well.
- If you have the app already installed and getting that re-installation required kind of message, then uninstall the app from the device, restart it and then go to install the app again.
- If the above step didn’t fix the issue, then check if the Google search and Google play service are running which can be checked by going to Settings > Apps > All.
- The next thing to do is to ensure those apps are updated. To check it, go to the Play store and then My apps. If the Google search and Google play services need the update, it will be clearly shown there. So, go for it.
Problem 8: "Ok Google" messages on the Watch screen
This is another issue where OK Google keeps popping up on the Android watch screen as soon as the screen is on. However, it is a very small issue and can be solved in seconds.
Solution:
No workarounds or changes in the settings of your Android Watch is required, rather just say ‘Ok Google’ few times and it will disappear. That’s it.
Problem 9: Android Wear not pairing with the phone
Android Wear not pairing with the smartphone is another issue and this is very common which is being reported so far by many users. However, it’s nothing but a Bluetooth related issue which can be solved in seconds.
Solution:
The most common reason why your Android Wear watch is refusing to pair with your smartphone is due to Bluetooth issues. It is only because so many devices are paired with your smartphone through Bluetooth. So, un-pair some of the devices by going to Settings > Wireless & Network > Bluetooth. Now check if the issue has been resolved. Also, restart the device.
Problem 10: Issue related to Voice commands
Voice command is an issue with a few Android Wear users where they have stated that the Voice command that is expected to launch an app ends up opening a Google search. This is really annoying but it can be solved easily. The solution is explained below.
Solution:
- The possible reason for this issue is the language issue, high chances are that most of the commands are not working in any language other than English (US). So, what you need to do is head towards Google Now and change the language to English (US). To do so, go to Google Now > Settings > Search language and then set it to the said language to see if it makes any changes.
- You can also visit this site that will help you better in understanding the issue that contains a list of voice commands that will work.
Problem 11: Apps closing automatically upon launching
This is one of the most common issues in Android Wear watches where users have stated that any app gets closed suddenly after launching following which the watch becomes unresponsive for a few minutes and finally comes back to normal condition after the screen is dimmed. Here are the solutions to this issue.
Solutions:
- First, try restarting your device by going to settings. Swipe the screen from the top right to left until the settings option appears. Tap on Restart and the watch will reboot.
- The next thing that will prevent the issue from occurring is the dismissal of all cards. You can try that as well.
- Another thing that has been able to resolve the issue while using Google Fit is disabled. This mainly occurs due to Google fit. Also, an update to Google Fit is available that is known to fix the issue. So check for updates and go for that.
The most common Android Wear problems are listed here along with their possible fixes. So, there is nothing to worry about when you face issues on your device as they are all related to the software glitch and not any hardware issue. All the issues can be fixed easily!

