
We have a query from a Technobezz topics user experiencing network-related difficulties on a Samsung Galaxy Note. The user describes the problem as follows:
Whenever I try to make a call with my Samsung Galaxy Note, I encounter an error saying 'Mobile Network Not Available.' Additionally, when I verify the IMEI number, it shows a message indicating 'The IMEI Number Might Be Correct.' I am also facing challenges with the chosen network being unavailable on my Android device
If you're facing a 'not registered on network' error due to a null IMEI number, we recommend consulting our guide: 'Restoring Galaxy's Null IMEI Number and Resolving Network Registration Issues.

What Does 'Mobile Network Not Available' Mean on a Phone?
Important: Your Samsung Galaxy phone's mobile network might become unavailable if certain conditions are met. This guide outlines the key triggers that can lead to connectivity issues on your device
- Poor Signal Strength: Weak or unstable signal reception can lead to this error.
- Network Congestion: High traffic on the network, especially in densely populated areas, can cause connectivity issues.
- Service Outages: Outages or maintenance work by the network provider can disrupt service.
- SIM Card Issues: Problems such as a damaged or improperly inserted SIM card, or a deactivated SIM by the carrier.
Quick Tips (Cellular network not available)
- Ensure you have an active and valid mobile data plan with your current carrier and that your reception is strong.
- Ensure that the Airplane mode is OFF. Sometimes, we accidentally enable this feature. Open Settings > Connections > Airplane mode. Toggle the switch button.
- Reinsert your SIM card, check for damage, and ensure it is inserted correctly. If you have another phone around, place your SIM card on it and try to make a phone call.
- Toggle Mobile Data
- Call your Carrier; perhaps their system is down or is under maintenance.
- Restart your phone.
Before you start troubleshooting the problem, if your phone shows a "No Service" Error, Read: Why does my phone say no service? If it Shows a "No Sim Card" Error, Read: No SIM card error on Android.
How To Fix The Mobile Network Not Available Error
Check if your phone is roaming
One of the reasons why mobile network not available error occurs on Android phones is because data roaming settings are not properly configured. If the phone is set to not allow data roaming, it may not connect to a network when outside the home area. Here are some steps to check and adjust data roaming settings
- Open the Settings app on your Android phone.
- Go to the Wireless & Networks section and select More.
- Choose Mobile Networks and look for the Data Roaming option.
- Make sure the Data Roaming option is enabled. If it is disabled, toggle it on.
It is important to note that enabling data roaming may result in additional charges from your carrier. Therefore, it is recommended to check with your carrier about any applicable fees before enabling data roaming.
In some Android phones, the Data Roaming option may be titled Global Data Roaming Access. If this is the case, simply remove the check mark to disable it or add a check mark to enable it.
If the Data Roaming option is already enabled, try disabling it and then enabling it again.
Turn Off Airplane Mode
Check if your phone is in Airplane mode. Airplane mode disables all wireless connections on your device, including mobile data. To turn off Airplane mode, follow these steps:
- Open the Settings app on your Android device.
- Tap on the "Network & Internet" or "Connections" option.
- Look for the "Airplane mode" option and toggle it off.

Restart your phone.
Restarting the phone can help clear any temporary glitches that may be causing the problem.
- Press and hold the Power button or Power + Volume down buttons
- When the menu shows up, tap Reboot or Restart
Check Your Reception
One of the most common causes of the "Mobile Network Not Available" error on Android is poor reception. This can happen when you are in an area with weak radio signals or when your device is unable to pick up signals from nearby cell towers. Here are some things you can do to check your reception:
Check Your Signal Strength
The first thing you should do when you experience network issues is to check your signal strength. You can do this by looking at the signal bars on your device. If you have low signal strength, it could be the reason why you are experiencing network issues.
Move to a Different Location
If you have low signal strength, try moving to a different location. This could help improve your reception and fix the "Mobile Network Not Available" error. You can also try going outside if you are indoors, or vice versa.
Check for Interference
Interference from other electronic devices can also affect your reception. Make sure you are not near any electronic devices that could be interfering with your signal. This could include microwaves, cordless phones, or other wireless devices.
Network Operators
The mobile network mode determines how your phone connects to the cellular network. If it's set to the wrong mode, you may not be able to connect to the network. To check your mobile network mode:
- Go to "Settings" on your Android device.
- Tap "Network & Internet" or "Connections".
- Select "Mobile network".
- Look for "Preferred network type" or "Network mode" and tap on it.
- Make sure the correct mode is selected. If you're not sure, contact your carrier to confirm the correct settings.
Check Wi-Fi Settings
It's possible that your device is attempting to connect to a Wi-Fi network instead of the mobile network. To check and adjust your Wi-Fi settings, follow these steps:
- Open the 'Settings' app on your Android device.
- Tap 'Network & internet' or 'Connections', depending on your device model.
- Check if Wi-Fi is enabled. If so, tap the 'Wi-Fi' option and switch it off.
- If you're still unable to connect to the mobile network, consider removing any saved Wi-Fi networks. To do this, go to the Wi-Fi settings, tap the gear icon next to the network you wish to remove, and select 'Forget network'.
- If the issue persists, you might need to reset your network settings. Navigate to 'Settings' > 'System/General Management' > 'Reset' > 'Reset Wi-Fi, Mobile & Bluetooth/Reset Network Settings' > 'Reset Settings'. This will restart your phone and restore all network settings to their default configuration
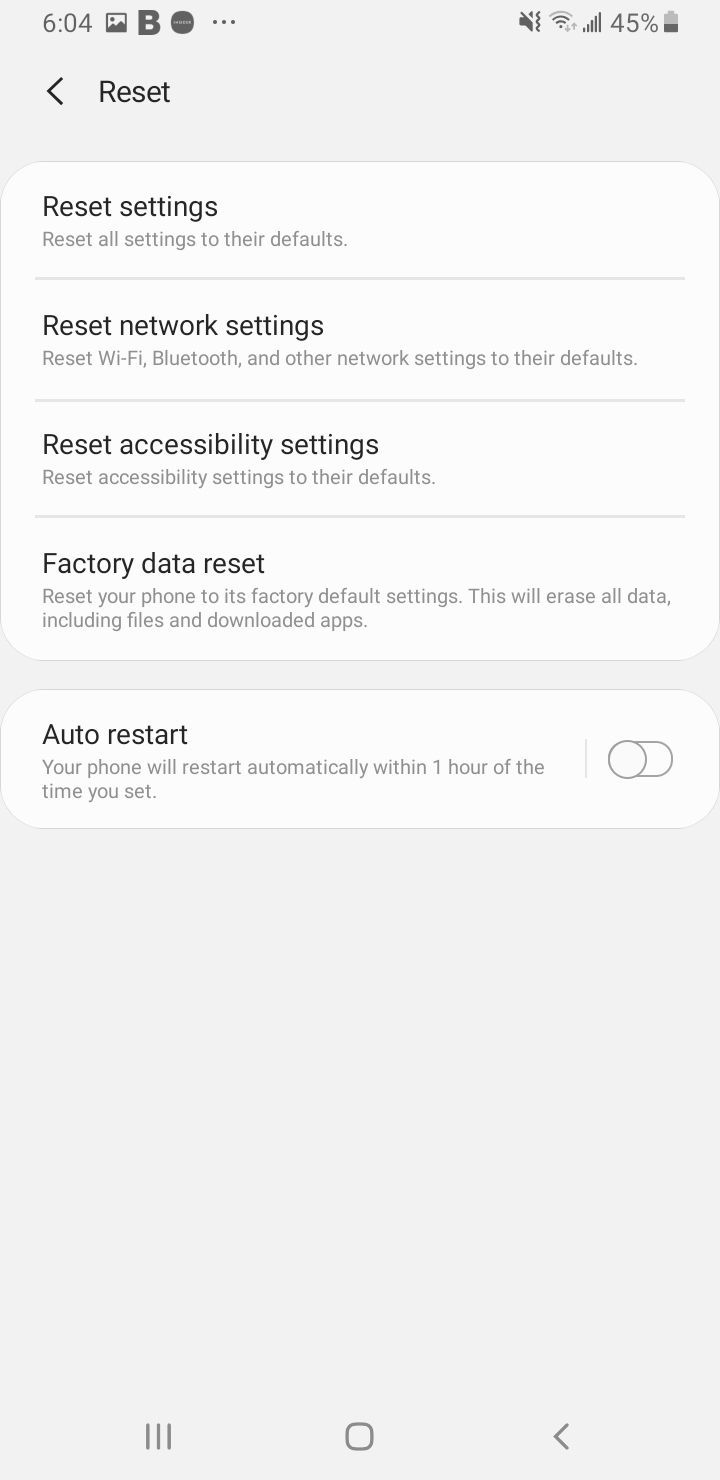
Turn Off The Radio
The issue could stem from a problem with the radio signal in your device. To investigate this, try the following steps:
- Enter *#*#4636#*#* into your phone's dialer.
- This will bring up a testing menu.
- Choose 'Phone/Device Information'.
- Perform a 'Run ping test'.
- From the drop-down menu, select 'GSM Auto (PRL)'.
- Click on 'Turn off the radio'.
- Finally, restart your phone.
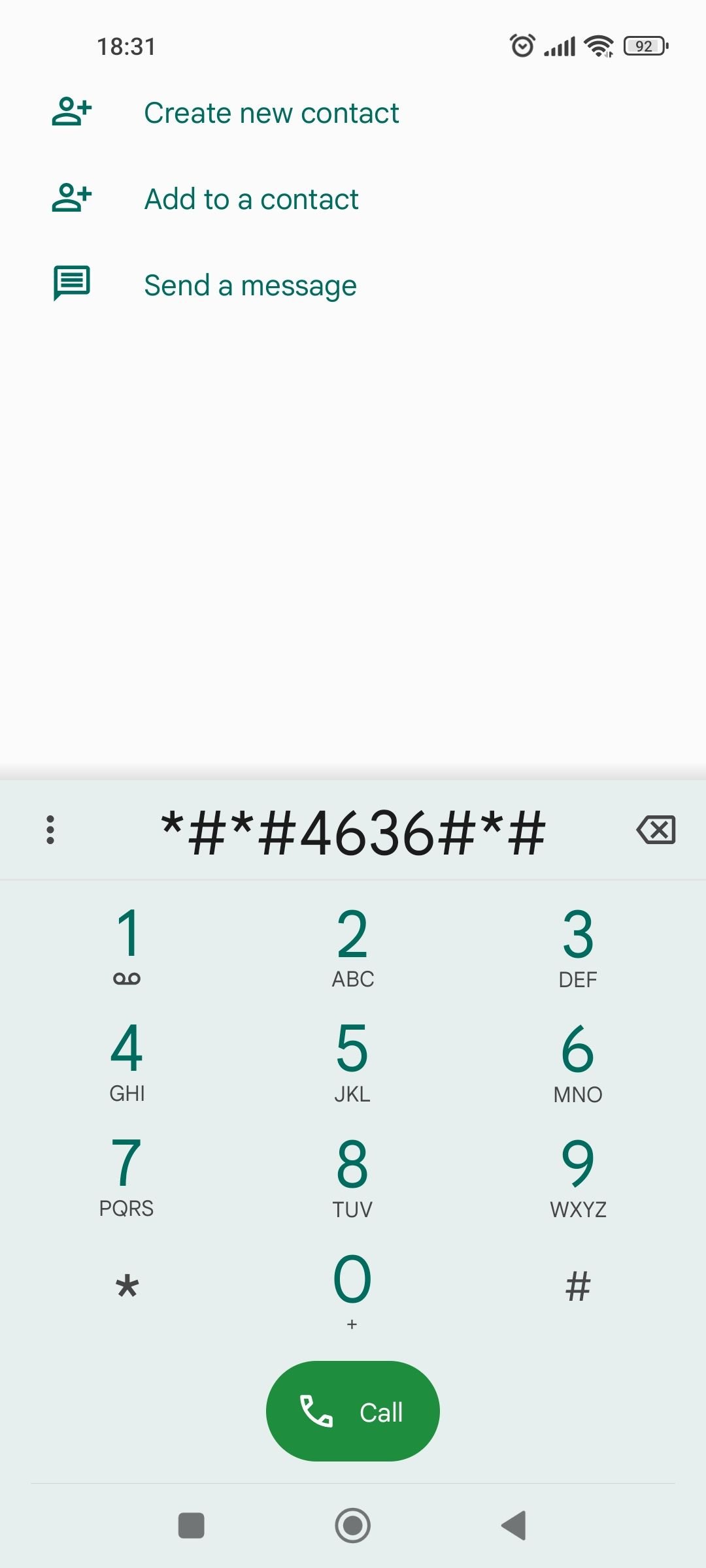
See here for more iPhone and Android codes.
Turn VPN Off (Or VPN APPS)
If you are using a third-party VPN app, kindly disconnect the VPN using the app.
- From home, select Settings
- Tap Connections.
- Scroll down to More Connection Settings
- Select VPN
- Tap on the blue settings cog next to the VPN name.
- Select the Delete VPN profile button
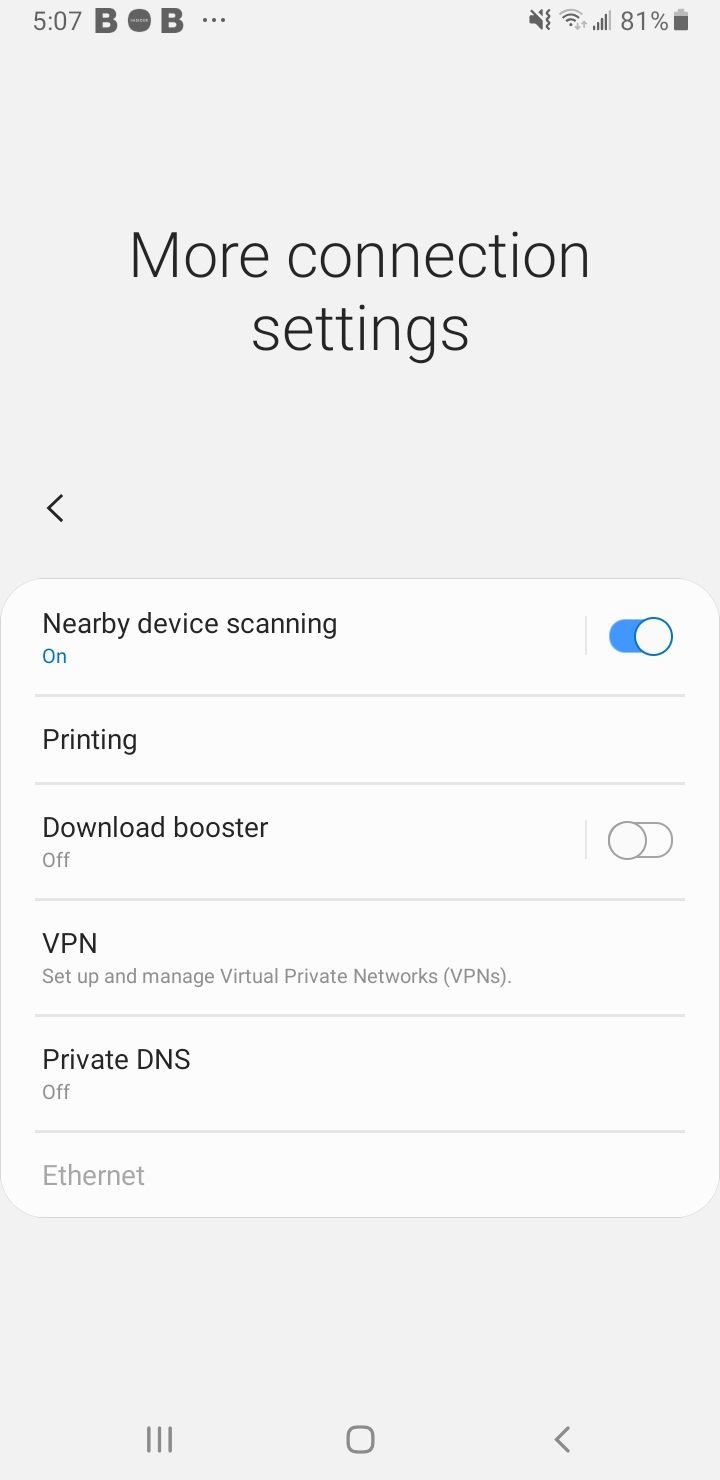
Update the Software
Updating your device's software can help resolve any bugs or glitches that may be causing the issue.
- Navigate to Settings
- Scroll down to the extreme bottom
- Select Software Update
- Please wait for it to reboot and complete the update

It's important to note that not all Android devices receive updates at the same time. If your device is not eligible for an update, you may need to consider upgrading to a newer device.
Reset Network Settings
This process will restore the device's network settings to their default values, which can resolve any configuration issues that might be causing the problem. From your phone's home screen, select settings :
- Tap General Management.
- Select Reset
- Tap Reset Settings.
- Select Reset network settings

After the device has reset the network settings, it may take a few moments for the device to reconnect to the mobile network. If the issue persists, try restarting the device or contacting the service provider.
It's important to note that resetting network settings will remove all saved Wi-Fi networks and Bluetooth connections. Any custom network configurations will also be lost, so it's important to have any necessary passwords and configuration details available before resetting the network settings.
Inspect the Sim Card.
Try removing and reinserting the SIM card. Sometimes, the SIM card may not be properly inserted or may have been dislodged. Here's how to remove and reinsert the SIM card:
- Turn off your phone.
- Locate the SIM card slot and gently remove the SIM card.
- Check the SIM card for any visible damage or dirt and clean it if necessary.
- Reinsert the SIM card into the slot, making sure it is properly aligned and secure.
- Replace the back cover and turn on your phone.
Update APN Settings
Access Point Name (APN) settings are used to connect your device to the cellular network. If your APN settings are incorrect or missing, you may not be able to connect to the network. To check your APN settings:
Update your APN Settings. Under Wireless, Networks or Connection
- Navigate to Settings
- Tap Connections.
- Tap Mobile Networks
- Select Access Point Names
- Tap More (3 dots)
- Tap Reset to Default.
- Then enter the new APN Settings
View the Updated APN Settings For AT&T, Verizon, T-Mobile, Sprint ( +4 More)
Reset Network Operator.
Navigate to:
- Settings
- Select Connections
- Mobile Networks
- Network Operators
- Select Either your network OR Select Automatically.
Consider reading these guides :
- Restore/Repair Galaxy Null IMEI # and Fix Not Registered on Network
- How To Fix Not Registered On Network on Samsung Galaxy/Android
- Why Does My Phone Say No Service?
Check Your Service Provider
If you have tried all the troubleshooting steps and your mobile network is still not available, it might be time to contact your service provider. They can help you determine if there is an outage in your area or if there is an issue with your account.
Your service provider will then be able to troubleshoot the issue with you and provide a resolution. They may also be able to reset your network settings or provide you with a new SIM card if needed.
Factory Reset
If none of the previous methods have worked, it may be time to consider a factory reset. This will erase all data and settings on your phone, essentially returning it to its original state. Before doing this, it is important to back up any important data that you do not want to lose.
- Tap General Management.
- Select Reset
- Tap Factory Data Reset.
Let the phone complete the process. Once it is done, follow the on-screen steps to set up your smartphone from scratch.

Address Error Messages
If you are receiving any error messages when trying to connect to your mobile network, it is important to address them in order to fix the issue. Here are some common error messages and how to troubleshoot them:
- "No Service": This message indicates that your phone is not able to connect to any mobile network. Try toggling airplane mode on and off, resetting your network settings, or contacting your carrier for assistance.
- "SIM Card Not Detected": This message indicates that your phone is not able to detect your SIM card. Try removing and reinserting your SIM card, cleaning the SIM card slot, or contacting your carrier for assistance.
- "Authentication Error": This message indicates that there is an issue with your login credentials. Try resetting your network settings, checking your login information, or contacting your carrier for assistance.
